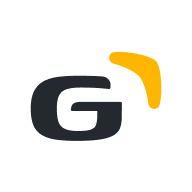راهنمای آزمون ساز آنلاین گاما، سنجش هوشمند برای مدارس
آزمون ساز گاما امکانی است که دبیران بتوانند فرآیند سنجش از دانشآموزان را با سهولت بیشتری انجام داده و از تثبیت یادگیری آنان اطمینان کسب کنند. تجربه چندین ساله ما امروز در اختیار شماست.
آنچه در این بخش خواهید خواند
از ثبت تست تا انتشار آن در گاما
استانداردهای تایپ متن سؤالات و گزینههای تستها
از ثبت تست تا انتشار آن در گاما
- آزمونهایی که توسط شما طراحی میشوند بلافاصله پس از ساخت آزمون فعال هستند و میتوانید لینک آن را در اختیار دانشآموزان خود قرار دهید تا در آزمون شرکت کنند. نتایج شرکت کنندگان در آزمون، در پنل شما قابل مشاهده است. بنابراین برای اجرای آزمونهای خود منتظر تایید گاما نباشید.
- تا زمانی که تستهای شما توسط گاما مورد تایید قرار نگرفته است، امکان ویرایش تستها و رفع اشکالات احتمالی آن توسط شما وجود دارد.
- حتماً پس از آنکه نتایج دانش آموزان خود را مشاهده کردید، نسبت به رفع ایرادات احتمالی تستها اقدام نمایید. در صورتی که کلید سوالات شما اشکالی داشته باشد، پس از رفع عیب، کارنامه دانشآموزان به صورت اتوماتیک اصلاح خواهد شد.
- در صورتی که آزمونهای شما دارای شرایط زیر باشند، مورد تأیید نهایی کارشناسان گاما قرار خواهد گرفت:
الف) شرایط و استانداردهای گاما در آن رعایت شده باشد.
ب) تشابه سوالات آن با آزمونهای موجود در سایت پایین باشد
ج) سطح علمی و سختی سوالات متناسب با مدارس هدف باشد.
د) حداقل 25 شرکت کننده داشته باشد. (لینک را با دانشآموزان خود به اشتراک بگذارید)
- آزمون در لیست آزمونهای آنلاین گاما قرار میگیرد تا سایر کاربران نیز بتوانند در آن شرکت نمایند.
استانداردهای تایپ متن سؤالات و گزینههای تستها
- صفحه کلید فارسی روی ویندوز خود نصب کنید و از صفحه کلید استاندارد فارسی برای تایپ استفاده کنید.
صفحه کلیدهای عربی بعضی کاراکترها مانند (ی و ک) را به شکل عربی آن تایپ میکنند که در نگارش فارسی مورد تایید نیست.
- علائم نگارشی را در هر قسمتی از متن مطابق اصول نگارش زبان فارسی استفاده نمایید. همچنین در پایان متن تستها از علامت نگارشی مناسب مانند ؟ یا . استفاده کنید. توجه کنید که در تایپ فارسی همواره علائم نگارشی بدون هیچ فاصلهای به کلمۀ قبل از خود میچسبند.
- فاصلهها یا سطرهای اضافی (شامل Enter و Space) در متن سوال و گزینهها را حذف کنید. بین هر دو کلمه فقط یک Space قرار میگیرد و پس از هر پاراگراف فقط یک Enter قرار میگیرد.
- به جای تایپ از اسکرین شات استفاده نکنید. لازم است کلیه متنها و فرمولها با روشهای استاندارد تایپ شوند. فقط برای جداول و عکسهای مورد نیاز در متن سؤال یا گزینهها میتوانید از تصویر استفاده کنید.
- اگر قبلاً تستهای خود را در نرم افزار Word تایپ کردهاید و الان قصد انتقال آنها را به بخش آزمون آنلاین گاما دارید، باید یکی یکی تستها و گزینهها را کپی کنید. ممکن است متن سوال شما دارای کاراکترهایی باشد که ویرایشگر گاما امکان شناسایی آنها را ندارد. برای رفع این مشکل ابتدا متن را داخل ویرایشگری مانند Notepad کپی کنید تا کاراکترهای غیرمتعارف آن حذف شود. سپس متن را از Notepad به محیط گاما کپی نمایید.
- برای تایپ فرمولهای ریاضی باید از کدنویسی لاتکس استفاده کنید. اسکرین شات از فرمولها مورد تایید گاما نیست.
- لازم است شکلهای استفاده شده در سوالات تستی یا پاسخنامه اندازه استانداردی داشته باشند، به طوری که نه بیش از حد بزرگ باشد و نه کوچک. ضمناً عکس فقط باید شامل مطلب مورد نظر باشد و کلیه حاشیههای اضافی آن حذف شوند.
اصول طراحی تستهای استاندارد
- برای هر یک از تستها باید گزینه درست را انتخاب کنید. همچنین ثبت هر گونه پاسخ تشریحی که اطلاعات بیشتری نسبت به پاسخ کلیدی نمیدهند، مجاز نیست. مثلاً مواردی از این دست؛
گزینه 3 درست است.
تکرار متن یک یا چند مورد از گزینهها
- فعلها یا واژههای با بار منفی مانند «نادرست»، «نیست»، «نمیباشد»، «نمیشود» و ... باید دارای خط زیر (underline) باشند.
- مبحث متناظر با هر تست را با دقت زیاد انتخاب نمایید. هیچ وقت سعی نکنید با انتخاب نادرست مبحث برای تستها از اجبار نرمافزار در انتخاب مبحث عبور نمایید. در صورت عدم دقت لازم در این زمینه، قطعاً در مرحله کارشناسی تستهای شما، با امتیاز منفی از طرف کارشناسان مواجه خواهید شد.
- از ثبت تستهای آزمونهای گاج، قلمچی و سنجش و سایر موسسات در سایت پرهیز نمایید. لازم است کلیه تستها تالیفی باشند.
- سوالات آزمون آنلاین را طوری تنظیم نمایید که مطالب یک یا چند درس از کتاب را به طور کامل پوشش دهد. آزمونهایی که به طور کامل مبحث مورد نظر را پوشش ندهد یا توزیع پراکندگی تستهای آن مناسب نباشد، مورد تایید قرار نمیگیرند.
- استفاده از گزینههایی مانند «همه موارد»، «هیچکدام»، «هر سه مورد» و «موارد 1 و 3» مجاز نیست. متن سوال و گزینهها را باید طوری تغییر دهید که نیاز به استفاده از چنین گزینههایی نباشد.
- از ثبت آزمونهای بیکیفیت صرفاً به منظور کسب درآمد پرهیز نمایید. در صورت احراز این امر، حساب کاربری شما مسدود میشود.
چگونه در گاما تست ثبت کنم؟
ثبت تست جدید
برای ثبت تست در منوی کاربری بر روی «آزمون آنلاین» کلیک کنید تا وارد سامانه آزمون ساز شوید.
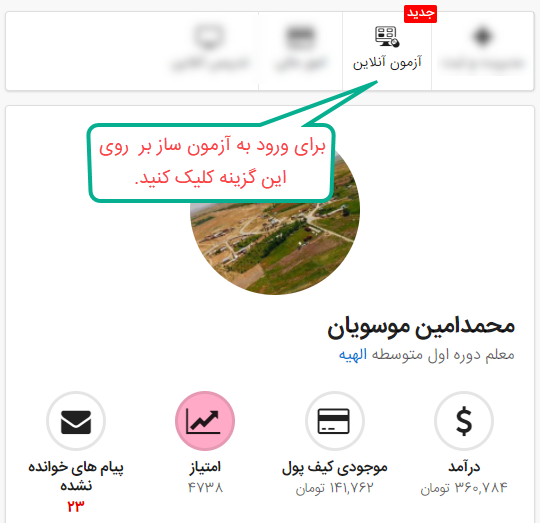
در منوی سمت راست صفحه بر روی «ثبت تست» کلیک کنید.
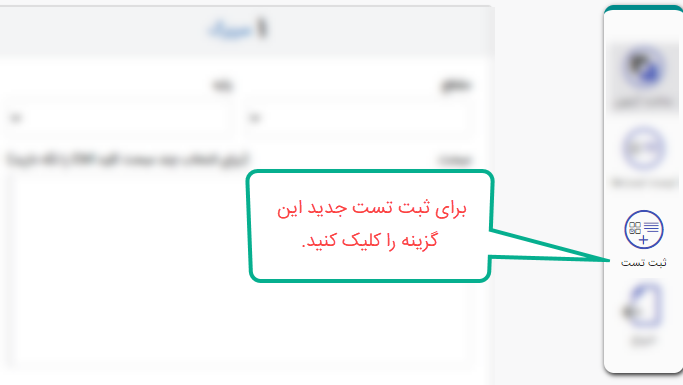
فرم ارسال تست برای شما نمایش داده خواهد شد.
در قسمت شماره 1 شما باید به دقت اطلاعات مربوط به مقطع، پایه، رشته، کتاب درسی و مبحث را انتخاب کنید. فیلدهای این بخش کاملا گویا و مشابه سایر قسمتهای سایت هستند و فقط در مورد منبع و جهت نوشتار توضیحاتی ارائه خواهیم نمود.
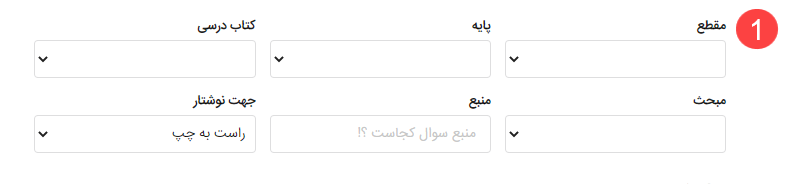
منبع سوال: هر تست ممکن است منبعی داشته باشد، مانند کنکور 1400. از وارد کردن عبارتهایی مانند خودم، تألیفی و موارد مشابه خودداری کنید.
جهت نوشتار: این مورد به صورت پیشفرض بر روی راست به چپ می باشد که پر کاربردترین مورد است، در برخی موارد مانند سؤالات درس زبان انگلیسی لازم است جهت اینکه چینش سؤال ثبت شده برای نمایش به صورت چپ به راست باشد این گزینه را تغییر دهید.
شماره 2 در این قسمت باید متن سؤال را وارد نمایید. ترجیحاً تمامی فیلدها را تایپ کنید و از سایر نرم افزارها متنی را در اینجا کپی نکنید.

قسمت شماره 3 در صورتی که سؤال شما دارای تصویری است که مرتبط با متن سؤال است آن را با کلیک بر روی کادر مشخص شده از رایانه خود انتخاب کنید.
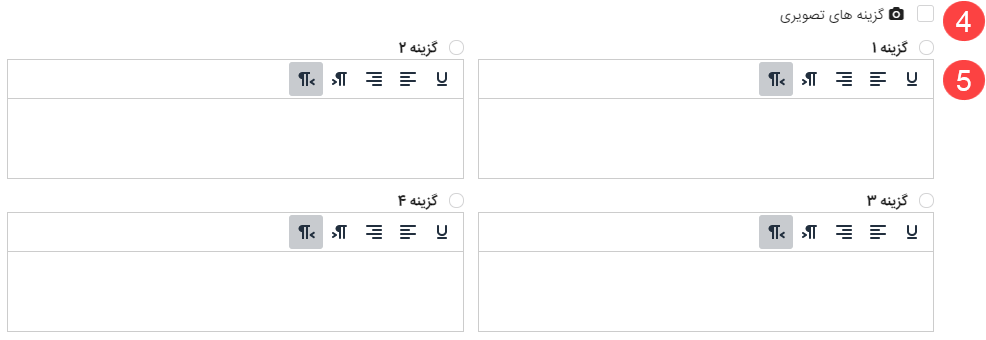
قسمت شماره 4با انتخاب این گزینه کادرهای مربوط به ویرایشگر در گزینهها محو شده و به جای آن شکل زیر نمایان خواهد شد.

از این قسمت زمانی باید استفاده کنید که میخواهید گزینهها مصور باشند.
توجه داشته باشید چنانچه در متن سوال یا گزینهها عبارت ریاضی وجود دارد کد LaTeX آن را وارد کنید و از درج تصویر عبارت خودداری کنید.
راهنمای ثبت تستهای ریاضی به زبان LaTeX در انتهای آموزش به صورت مختصر قرار داده شده است.
قسمت شماره 5این قسمت مربوط به گزینهها است. شما باید به ترتیب هر چهار گزینه را وارد نمایید و پاسخ صحیح مربوط به آن را علامت بزنید.

شماره 6 در این قسمت میتوانید پاسخ تشریحی سؤال را وارد نمایید.
شماره 7 در این قسمت میتوانید تصویر مرتبط با پاسخ تشریحی سؤال را انتخاب کرده و ارسال کنید.
پس از وارد کردن تمامی اطلاعات بر روی گزینه «اضافه به لیست» کلیک کنید.
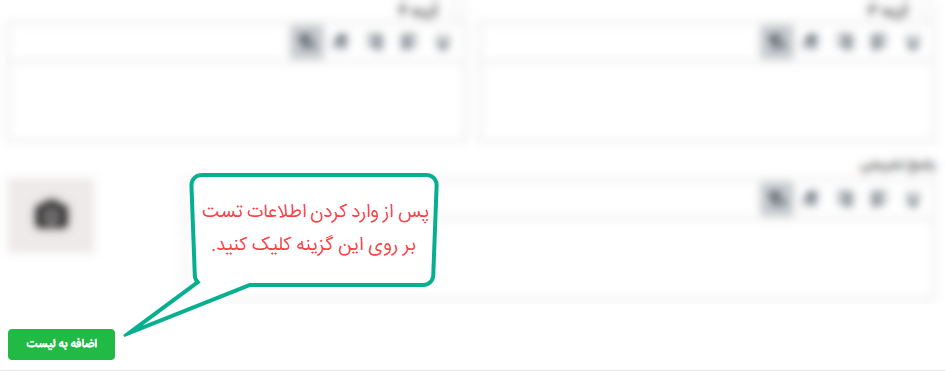
در صورتی که در روند انتخاب و یا وارد کردن هر یک از موارد اشتباهی رخ داده باشد سیستم با پیامی شما را مطلع خواهد کرد.
سیستم به صورت خودکار برخی اشکالات مانند خطدار کردن فعلهای منفی را اصلاح میکند.
پس از ثبت تست ممکن است چند اتفاق رخ دهد.
تست تکراری است: در این صورت پنجره زیر نمایش داده خواهد شد.
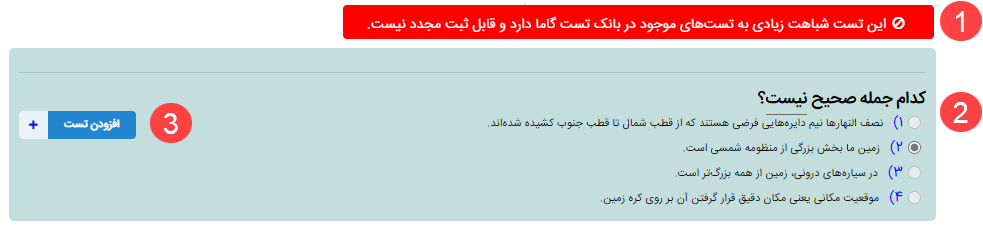
شماره 1 سیستم پیام خطایی به شما میدهد و اجازه ثبت تست را نمیدهد.
شماره 2 در این قسمت تست یا تستهای مشابه یافت شده از بانک تست گاما که مشابهت زیادی با تست شما دارد برای شما نمایش داده میشود.
شماره 3 در صورتی که در حال ثبت تست برای ایجاد یک آزمون هستید میتوانید با زدن دکمه «افزودن تست» تست موجود در بانک تست را به آزمون خود اضافه کنید.
در صورتی که تست شما تشابه 90 درصدی با موارد قبلی داشته باشد، اجازه ثبت داده نمیشود.
مبحث تست درست نیست: مبحث انتخابی شما برای هر تست با متن کتاب درسی و سایر اطلاعات موجود در گاما تطبیق داده شده و در صورتی که همخوانی لازم را نداشته باشد خطایی به شکل زیر دریافت خواهید کرد.
![]()
با انتخاب مبحث مرتبط با تست این مشکل برطرف خواهد شد
تست به صورت مشروط ثبت میشود: در نهایت ممکن است تست به سلامت از دو مرحله قبل عبور کند و ثبت شود، در این صورت همچنان تست شما نیاز به بررسی کارشناسی دارد.
شما میتوانید با ثبت حداقل 15 تست یک آزمون ایجاد کنید.
شما میتوانید بدون ایجاد آزمون فقط تستها را ثبت کنید و از درآمد آن برخوردار شوید. توجه کنید اضافه شدن درآمد فقط در صورت تأیید تست توسط کارشناسان برای استفاده عمومی خواهد بود.
چگونه با استفاده از بانک تست گاما، آزمون طراحی کنم؟
1- تکمیل سربرگ
شماره 1:در این بخش اطلاعاتی شامل مقطع، پایه، کتاب درسی و مباحث مرتبط با آزمون را انتخاب میکنیم.
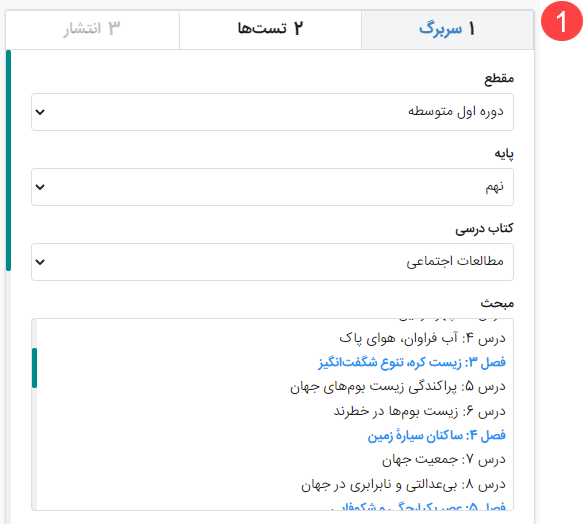
با گرفتن ctrl بر روی صفحه کلید میتوانید چند مبحث را انتخاب کنید.
شماره 2:در این بخش میتوانید سطح سختی (بین آسان، متوسط و سخت)، مدت زمان آزمون به دقیقه، اعمال کردن یا نکردن نمره منفی و زمان برگزاری آزمون را تعیین کنید.
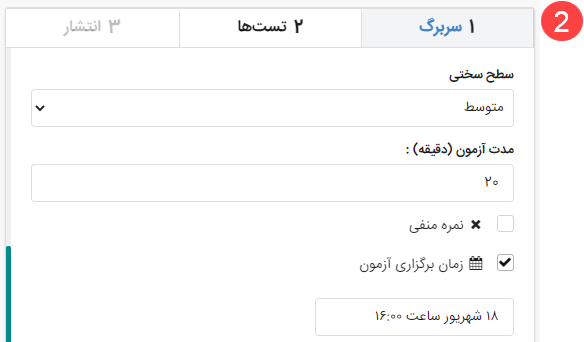
در صورتی که برای آزمون زمان فعال کرده باشید، دکمه شروع آزمون در ساعت انتخابی شما فعال شده و پس از طی مدت آزمون که بالاتر تعریف کردید به پایان میرسد.
با توجه به آنلاین بودن آزمون و جلوگیری از تقلب امکان تعیین بازه شرکت برای آزمون وجود ندارد.
شماره 3: در این قسمت میتوانید سطح برگزاری آزمون را بین (مدرسه، ناحیه، استان، کشور) انتخاب کنید.
شماره 4: در این بخش میتوانید عنوان نمایشی آزمون در صفحه عمومی مربوط به آن و همچنین فایل pdf را ویرایش کنید.
شماره 5: پس از تکمیل اطلاعات فوق بر روی دکمه «مرحله بعد: انتخاب تستها» کلیک کنید.
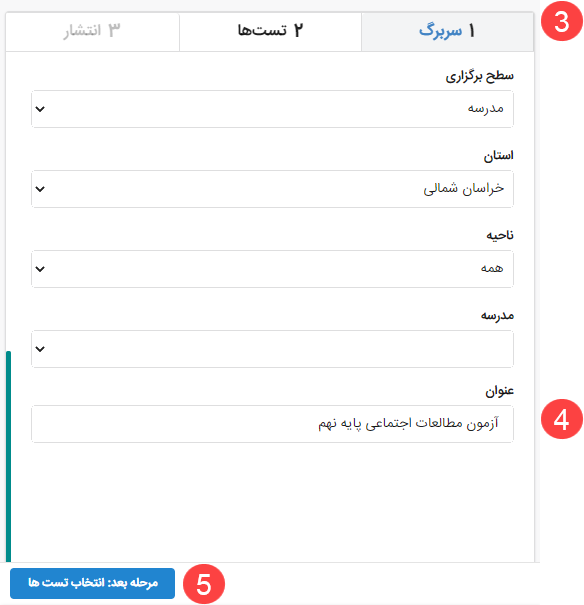
در صورتی که آزمون را برای مدرسه خاصی برگزار میکنید، نام مدرسه را پس از فیلتر کردن استان و ناحیه پیدا کرده و انتخاب کنید.
سطوح ناحیه، استان و کشور را فقط در صورتی که آزمون واقعاً به این شکل برگزار میشود انتخاب کنید.
در صورتی که آزمون را برای انتشار عمومی در گاما تهیه کردهاید سطح برگزاری را بر روی «انتخاب نشده» قرار دهید.
2- انتخاب تستها
شماره 1:تعداد تست انتخاب شده، عنوان آزمون و امکاناتی مانند انصراف از ساخت و مشاهده پیش نمایش برای شما در این نوار مهیاست.
شماره 2:هر تست شامل تعدادی برچسب مربوط به نام کتاب، مبحث و سطح سختی آن است. پس از آن عنوان سوال و لیست گزینهها را مشاهده میکنید.
شماره 3:در این قسمت امکاناتی مانند: مشاهده صفحه عمومی تست (همراه با گزارش پراکندگی پاسخ کاربران)، ضبط تحلیل ویدیویی برای تست، ارسال گزارش خطا، مشاهده پاسخ تشریحی و افزودن تست به آزمون را خواهید داشت.
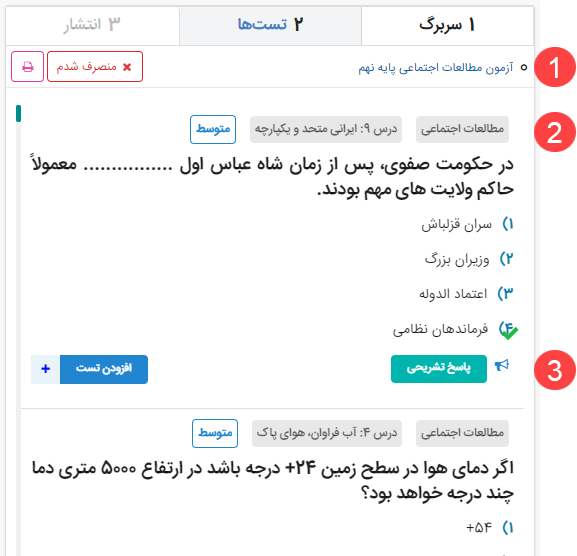
در صورتی که تست را خودتان ثبت کرده باشید در قسمت شماره 3 امکان حذف و ویرایش آن تست نیز برای شما وجود دارد.
پس از اضافه کردن هر تست به آزمون مورد نظرتان، دکمه «افزودن تست» به «کاستن تست» تغییر نام خواهد داد.
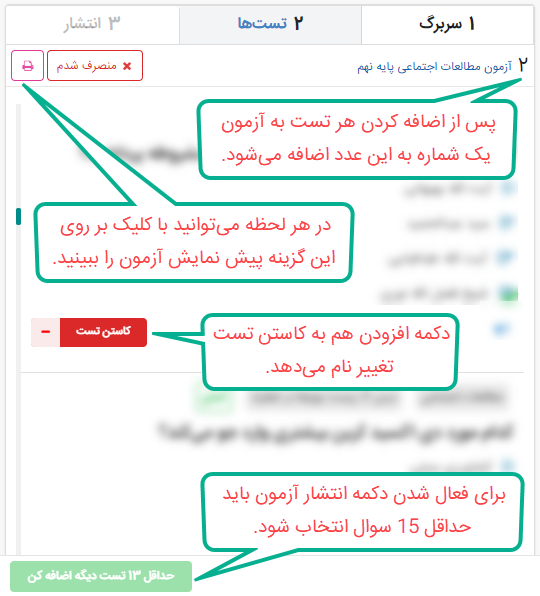
در صورتی که از موبایل استفاده میکنید، در هر قسمت میتوانید با کلیک بر روی دکمه نارنجی «فیتلر» وارد صفحه جستجو شوید.
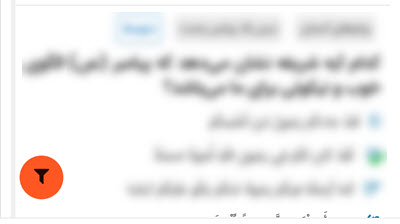
صفحهای به شکل زیر برای شما نمایش داده خواهد شد که با توجه به درس انتخاب شده در مرحله سربرگ کتاب درسی فیلتر شده است، شما میتوانید مبحث را جابجا کنید.
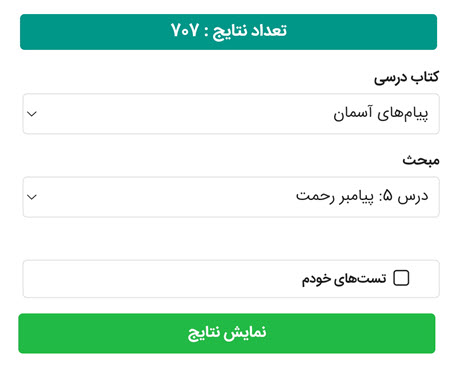
با تیک زدن گزینه «تستهای خودم» میتوانید فقط تستهایی که خودتان در آن درس ثبت کردهاید را مشاهده کنید. برای نمایش صحیح اطلاعات حتماً باید درس فیلتر شده باشد در غیراینصورت نتیجهای نخواهید دید.
ارسال گزارش خطا
با زدن دکمه مربوط به گزارش خطا که به شکل «» در کنار هر تست قرار دارد میتوانید اشکالات آن را جهت بررسی مجدد طراح و همچنین کارشناسان گاما ارسال کنید. پس از زدن این دکمه پنجرهای به شکل زیر نمایش داده خواهد شد که میتوانید با توجه به اشکال مربوط به آن یکی از گزینهها را انتخاب کرده و سپس توضیحی برای آن درج کنید.
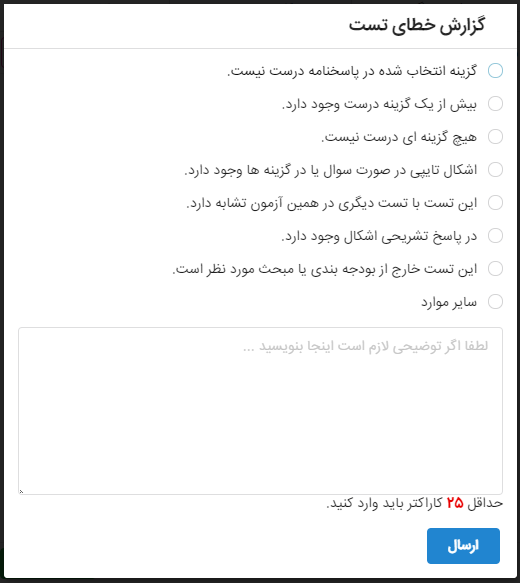
گزارشات ارسالی به صورت سیستمی به دبیران ثبت کننده و کارشناسان ارجاع شده و در اسرع وقت رسیدگی و در صورت نیاز اصلاح شده و نتیجه از طریق پیام در سایت به اطلاع شما خواهد رسید.
مشاهده پیش نمایش- تغییرات و کاستن مجدد تست
در صورتی که از موبایل استفاده میکنید در هر مرحلهای از ساخت آزمون که باشید با کلیک بر روی آیکون «پرینتر» میتوانید وارد صفحه پیش نمایش شوید.
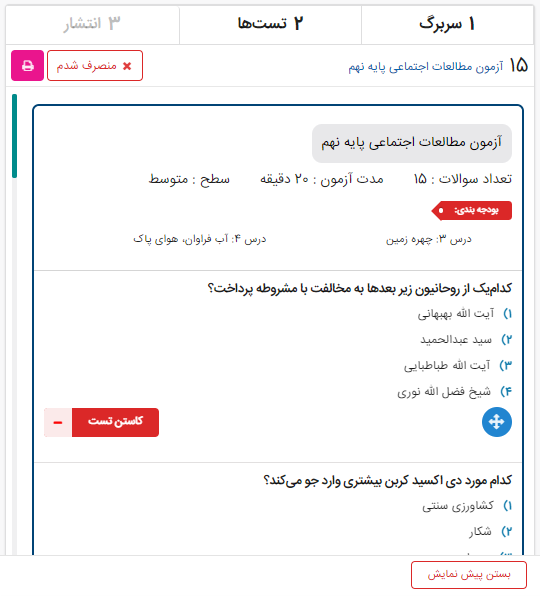
در دسکتاپ این صفحه به صورت فعال همواره در سمت چپ صفحه نمایش شما فعال است.
در این بخش میتوانید چینش سوالات را جابجا کنید و هر کدام را که مشکلی دارد از لیست حذف کنید و سپس سوال مناسبی جایگزین آن کنید.
خرید آلبوم و مشاهده صفحه جزئیات
در صورتی که قبلاً بسته مربوط به آلبوم تستهای درس مورد نظرتان را خریداری نکرده باشید و قصد ایجاد آزمون از آنها را داشته باشید با پیغامی مشابه تصویر زیر، روبرو خواهید شد. در این بخش اطلاعات مربوط به آلبوم به شما نمایش داده میشود که میتوانید با زدن دکمه «خرید بسته» هزینه آن را پرداخت کرده و به لیست آلبومهای خود اضافه کنید.
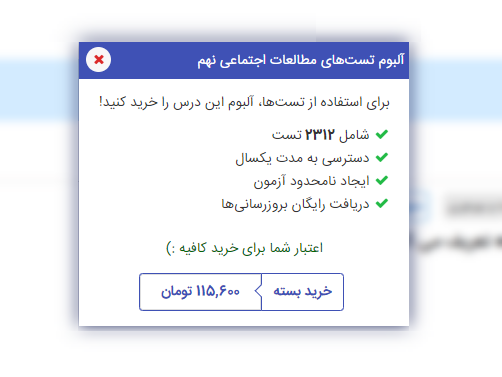
توضیحات کاملتری در مورد نحوه مشاهده پیش نمایش، زمان باقیمانده از اشتراک و... در ادامه خواهد آمد.
3- انتشار آزمون
با کلیک بر روی «آزمون را بساز» آزمون ساخته شده و پنجرهای به شکل زیر برای شما نمایش داده میشود.
شماره 1: پیغام موفقیت در ساخت آزمون نمایش داده میشود.
شماره 2: لینک اشتراک گذاری آزمون در این بخش نمایش داده میشود که میتوانید آن را کپی کرده و در اختیار دانشآموزانتان قرار دهید تا در آن شرکت کنند.
شماره 3: از این بخش نیز میتوانید با کلیک بر روی «آزمونهای من» وارد لیست آزمونها شوید.
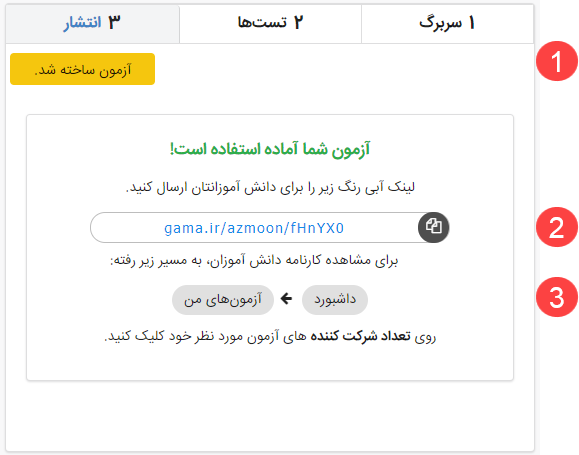
مشاهده صفحه عمومی آزمون
با وارد شدن به لینک مورد نظر وارد صفحهای به شکل زیر خواهید شد.
شماره 1:از این بخش مجدداً فرم قبلی را میتوانید باز کنید و لینک را کپی کنید.
شماره 2:در این بخش اطلاعات مربوط به آزمون که قبلاً در هنگام ایجاد آن انتخاب کردهاید را میتوانید مرور کنید.
شماره 3: در این قسمت هم دکمه «شروع آزمون»، «دانلود فایل آزمون» و «شرکت کنندگان» را مشاهده میکنید.
شماره 4: در این قسمت نیز پیش نمایش صفحه اول فایل pdf آزمون را مشاهده میکنید.
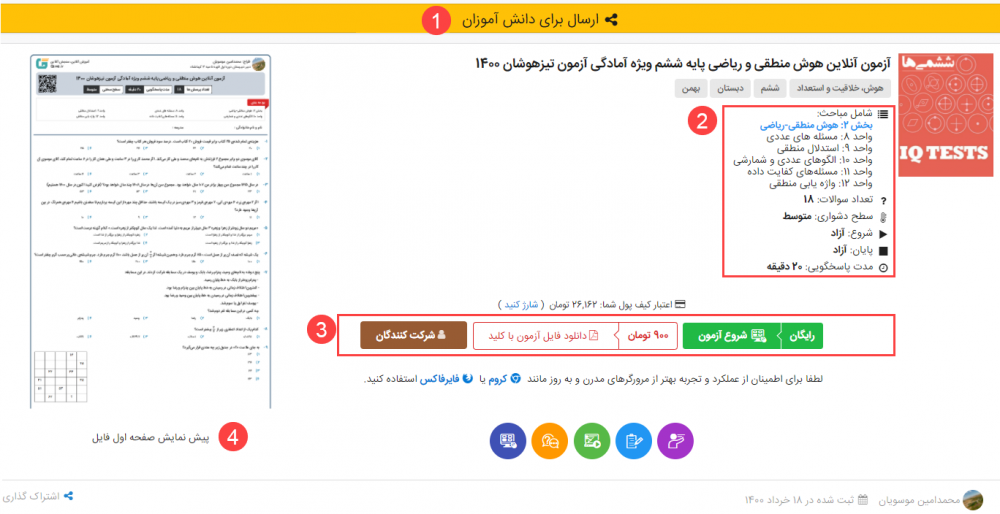
در صورتی که زمان شرکت در آزمون فرانرسیده باشد، دکمههای «شروع آزمون»، «دانلود فایل آزمون» و همچنین «پیش نمایش» قابل مشاهده نیست و به جای آن تایمر معکوس زمان باقیمانده تا شروع آزمون نمایش داده میشود.
مدیریت آزمونها
در این قسمت شما میتوانید مدیریت کاملی بر روی آزمونهایی که طراحی کردهاید داشته باشید و به امکاناتی نظیر ویرایش، مشاهده نتایج و... دسترسی داشته باشید.
شماره 1: در این قسمت میتوانید بر اساس (مقطع، پایه و کتاب درسی) آزمونهای خود را فیلتر کنید.
شماره 2: در این قسمت عنوان، تاریخ ایجاد و وضعیت آزمون را مشاهده میکنید. تعداد کل شرکت کنندگان در آزمون در صورتی که انتشار عمومی شده باشد و همچنین تعداد دانش آموزان خودتان که از طریق لینک دعوت به شما ارتباط دارند را برای هر آزمون مشاهده کنید. شما میتوانید آزمون را از بخش عملیات حذف یا ویرایش کنید.
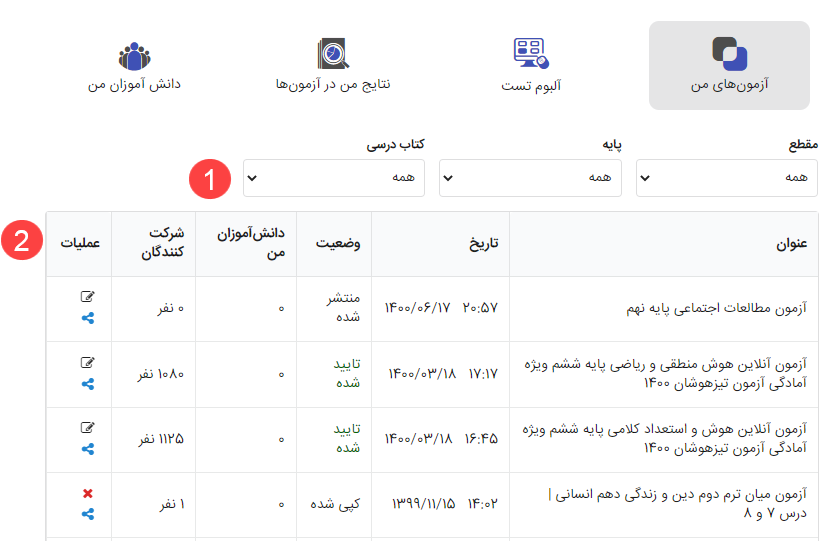
دانش آموزان من، شامل افرادی است که از طریق لینک دعوت به حساب شما متصل شدهاند و در لیست «دانشآموزان من» پروفایل شما اسامی آنها قرار دارد.
شرکت کنندگان، تعداد کل افرادی است که در آزمون شرکت کردهاند. در صورتی که آزمون را فقط برای دانشآموزان خودتان ارسال کردهاید ممکن است تعدادی از آنها لینک دعوت را کلیک نکرده باشند که در اینصورت آمار این دو متفاوت خواهد بود.
با کلیک بر روی اعداد موجود در ستونهای دانشآموزان من و شرکت کنندگان میتوانید جزئیات بیشتری از آن مشاهده کنید که در ادامه توضیح آن آمده است.
لیست آلبومها
در صفحه داشبورد «آزمون ساز» میتوانید با کلیک بر روی «آلبوم تست» مدیریت کاملی بر روی آلبومها (بستههای تست) خود داشته باشید.
در قسمت ابتدایی صفحه میتوانید بر اساس (مقطع، پایه، رشته و کتاب درسی) فیلتر انجام دهید.
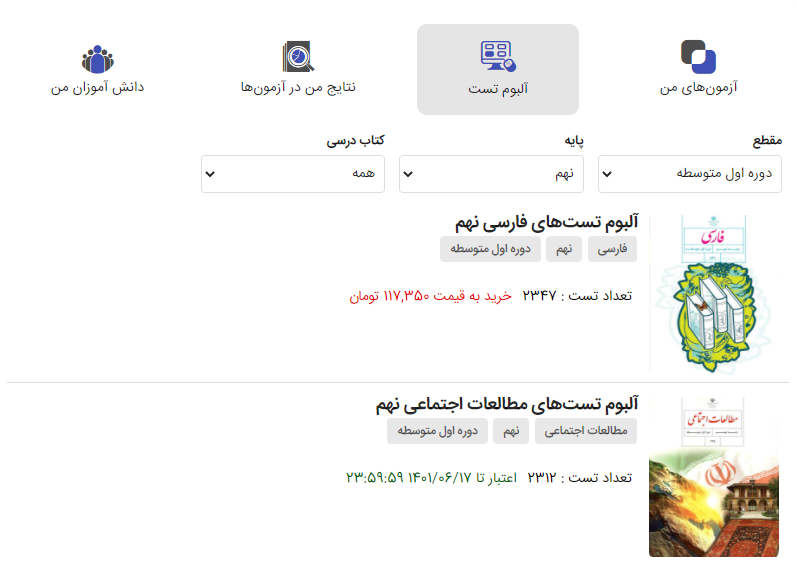
برای آلبومهایی که خرید کردهاید زمان باقیمانده تا پایان اشتراک سالانه و برای مواردی که خرید نکردهاید، قیمت آلبوم نمایش داده میشود.
با کلیک بر روی عنوان هر آلبوم میتوانید وارد صفحه جزئیات آن که به شکل زیر است شوید. در این صفحه اطلاعات کلی، تعداد سوالات موجود و پیش نمایش 20 تست از آلبوم در دسترس شماست.
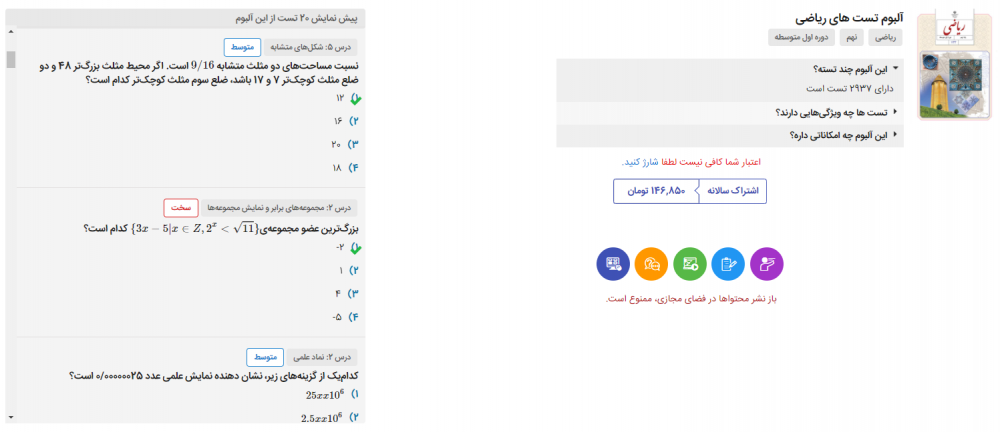
نتایج من در آزمونها
شما میتوانید در آزمونهای موجود در سایت شرکت کنید که کارنامه آن از این بخش برای شما قابل مشاهده است.
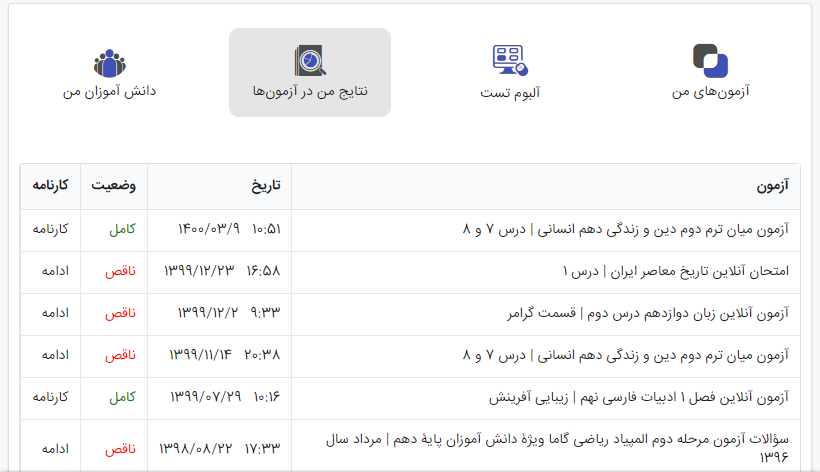
کارنامه فقط برای آزمونهایی که در وضعیت کامل قرار دارند و به پایان رسیدهاند قابل دریافت است. مواردی که در وضعیت ناقص قرار دارند در صورتی که آزمون زماندار نباشند میتوانید آنها را ادامه دهید تا به پایان برسند.
در صورتی که آزمونی زماندار باشد؛ و زمان شرکت در آن به پایان رسیده باشد تا 24 ساعت امکان ادامه دادن آزمون وجود ندارد.
چگونه دانشآموزان خود را مدیریت کنم و نتایج آنها را در آزمونهای آنلاین مشاهده کنم؟
دریافت کد دعوت
در این بخش شما میتوانید لیستی از دانشآموزان وابسته به خودتان که با آنها کلاس دارید تشکیل دهید تا سادهتر با آنها ارتباط برقرار کنید و نتایجشان را در آزمونهای برگزار شده بررسی کنید.
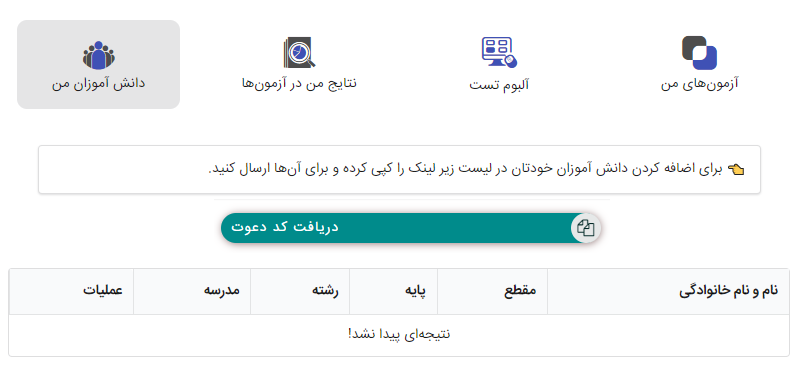
بعد از اولین دریافت کد دعوت، دفعات بعد با ورود به این بخش به جای «دریافت کد دعوت» لینک اختصاصی خودتان را مشاهده خواهید کرد.
مشاهده لیست دانش آموزان
لینک دعوت را دریافت کرده و آن را برای دانشآموزانتان ارسال کنید، در صورتی که قبلاً عضو سایت باشند با کلیک بر روی لینک به لیست شما اضافه خواهند شد. اگر عضو سایت هم نیستند در صورتی که با لینک فوق وارد سایت شوند و مراحل عضویت را طی کنند به لیست شما اضافه خواهند شد.
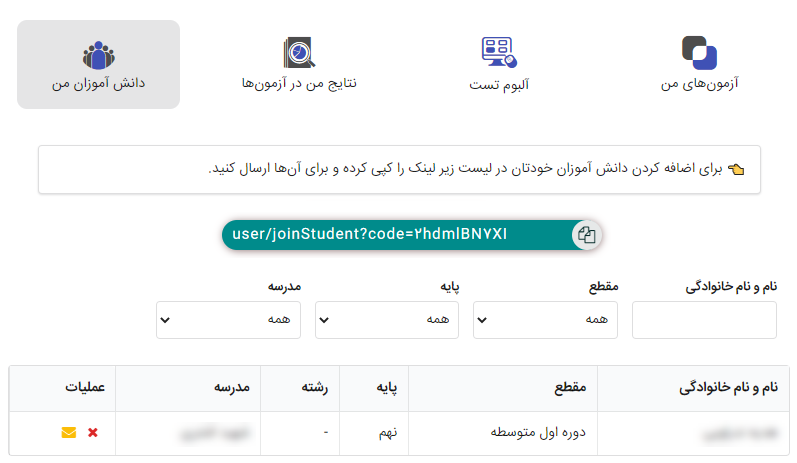
با این روش نیازی به ورود اطلاعات توسط شما نیست و تنها افرادی که لینک شما را در اختیار داشته باشند جزو لیست شما خواهند بود که میتوانید با ارسال یا عدم ارسال لینک به دانشآموزان آنها را مدیریت کنید.
در قسمت لیست شما امکان جستجو بین دانشآموزان بر اساس مدرسه، مقطع، پایه و نام آنها را خواهید داشت.
شما میتوانید دانشآموزی را از لیست خود حذف کنید، یا پیام خصوصی برایش ارسال کنید.
مشاهده نتایج دانش آموزان
در این قسمت میتوانید نتایج دانشآموزانی که در آزمون شرکت کردهاند را با جزئیات بیشتری مشاهده کنید.
شماره 1: در این قسمت میتوانید لیست شرکت کنندگان را بر اساس استان، ناحیه، مدرسه و نام، درصد کل و تاریخ شرکت در آزمون فیلتر کنید.
شماره 2: با استفاده گزینههای این بخش میتوانید فایل اکسل خروجی نتایج را دانلود کنید و در برخی مواقع که پاسخ کلیدی سوالات تغییراتی داشته نتایج را بازسازی کنید.
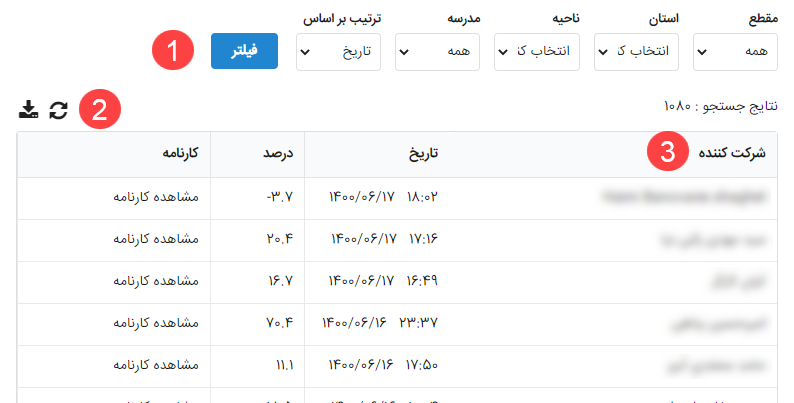
با کلیک بر روی نام شرکت کننده میتوانید به وی پیام خصوصی ارسال کنید.
با کلیک بر روی مشاهده کارنامه میتوانید جزئیات پاسخ شرکت کننده را مشاهده و بررسی کنید.
چگونه فرمولهای ریاضی را در گاما ثبت کنم؟
این قسمت مخصوص کسانی است که به نحوی نیاز به فرمول نویسی از ساده تا پیچیده دارند.
فرمولها به کمک سیستم فراگیر لاتکس (LaTeX) نوشته میشوند. هر عبارت ریاضی داخل دو علامت $$ قرار خواهد گرفت.
1- روش اول: فرمول نویسی دستی
راهنمای موجود در لینک زیر کمک بزرگی به شماست هر لحظه بیشتر فرمولهای ساده و در حد کتاب درسی را میتوانید با استفاده از آن بنویسید.
https://en.wikibooks.org/wiki/LaTeX/Mathematics
- مثال ساده برای درک بهتر موضوع
فرض کنید میخواهید سؤال زیر را داخل سایت ثبت کنید.

قسمتی از سؤال که عبارت فارسی است ابتدا آنها را بنویسید؛ جایی که فرمول باید قرار بگیرد را با علامتی مانند چند نقطه (...) مشخص کنید تا کد فرمول را در آن قسمت جاگذاری کنید.
حاصل عبارت ... کدام است؟
بقیه موارد مانند اعداد و برخی علائم مانند + - = ! / ( ) [ ] | ' : * نیز با صفحه کلید قابل تایپ هستند. البته باید کنار کدها و داخل $$ استفاده شوند.
با مراجعه به آدرس سایت راهنما کد مربوط به رادیکال که اینجا نیاز است را پیدا میکنیم!
\sqrt
با نوشتن این کد میتوانیم علامت رادیکال را نمایش دهیم.
توصیه ما نوشتن فرمول در مکانی دیگر مانند نرم افزار NotePad و سپس جایگذاری آن در سایت است.
برای اینکه یک عبارت را به صورت کامل زیر رادیکال قرار دهیم باید آن را داخل {} قرار دهیم.
به غیر از موارد فوق ما باید توان را نیز بنویسیم که با کلیدهای ترکیبی shift+6 در دسترس شماست. نوشتن کد را شروع میکنیم. برای عبارت موجود در متن سؤال به صورت زیر خواهد بود.
$\sqrt {(5-2 \sqrt {6})^2} + \sqrt {(7-3 \sqrt {6})^2}+\sqrt {(2-\sqrt{6})^2}$
باید علائم را به دقت و در جای مناسب خود به کار ببرید. در غیر اینصورت فرمول دچار اشکال خواهد شد.
هر لحظه میتوانید نتیجه کار خود را در سایت https://www.mathjax.org/#demo چک کنید و در صورت صحت آن را در ... جایگذاری کنید.
پس از به دست آوردن کد باید آن را داخل ویرایشگر ثبت کنید.

پس از وارد کردن گزینهها به همین سبک و ثبت تست در صفحهٔ پیش نمایش شما میتوانید نحوهٔ نمایش تست به کاربران را مشاهده کنید.

کار با این روش پیچیدگیهای خاص خود را دارد و نیازمند دقت زیادی است.
2- فرمول نویسی توسط نرم افزار mathType و تبدیل آن به کد LaTeX
mathType افزونه قدرتمند فرمول نویسی در WORD است که به دلیل سادگی و همچنین امکانات خاصی که دارد مورد توجه بسیاری از دبیران برای نوشتن سؤالات امتحانی است. محیطی آشنا که میتوانید به کمک آن سؤالات خود را وارد سامانههای آنلاین کنید.

پس از تایپ فرمول در پنجره نرم افزار در سربرگ mathType بر روی ToggleTex کلیک کنید. با این عمل فرمول انتخاب شده به کد تبدیل خواهد شد.

نمونه خروجی فرمول فوق توسط mathType به صورت زیر است که اصول مربوط به استفاده درست از علامتهای {} () در آن بهتر رعایت شده است و نتیجه با موردی که ما بالاتر نوشتیم تفاوتی ندارد.
$\sqrt{{{(5-2\sqrt{6})}^{2}}}+\sqrt{{{(7-3\sqrt{6})}^{2}}}+\sqrt{{{(2-\sqrt{6})}^{2}}}$
شما میتوانید سؤالاتی را که قبلا در word تایپ کردهاید به صورت کامل انتخاب کرده و با زدن دکمه بالا آن را قابل ثبت در سایت کنید. در این صورت کد به همراه نوشتههای فارسی آماده ثبت میشود و نیازی به اضافه کردن ... برای جایگذاری نخواهید داشت.
موارد زیر هم ممکن است برای شما مفید باشد!
درآمدزایی در گاما، حق التالیف و حق التدریس
راهنمای ثبت نمونه سوال، جزوه و...
راهنمای ثبت پاورپوینت، ویدیو و...