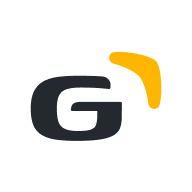راهنمای استفاده از پروفایل کاربری دانش آموزان
اگر قبلاً به عنوان یک کاربر دانشآموز ثبت نام کرده اید، برای ورود به حساب کاربری خود شماره موبایل یا ایمیل و رمز عبور خود را وارد کرده و وارد سایت شوید.
در صورتی که تاکنون عضو سایت نشدهاید یا در ورود به سایت مشکل دارید از صفحه «راهنمای عضویت و ورود» بازدید کنید.
پروفایل دانش آموز
پس از اینکه صحت اطلاعات وارد شده تایید شد و شما وارد سایت شدید در صورتی که اطلاعات مورد نظر در مرحله ثبت نام را به دقت وارد کرده باشید به صفحه «داشبورد» وارد خواهید شد.

قسمت اول: منوی کاربری را نشان میدهد.
قسمت دوم: اطلاعات کلی شامل نام، نوع حساب کاربری، موجودی کیف پول، تعداد پاسخ به پرسش و تعداد پیامهای خوانده نشده را مشخص میکند.
قسمت سوم:در این بخش پیامهای مهم و کاربردی برای دانش آموز نمایش داده میشود: مواردی مانند آزمونهای آنلاین موجود، ارسال فایل و دریافت شارژ رایگان و...
قسمت چهارم: پیشنهادات ویژه گاما به کاربر بر اساس پایه و مقطع تحصیلی است.
منوی کاربری
پس از ورود به پروفایل کاربریتان منویی به شکل زیر برای شما نمایش داده میشود که در ادامه به تشریح جزئیات هر قسمت خواهیم پرداخت.
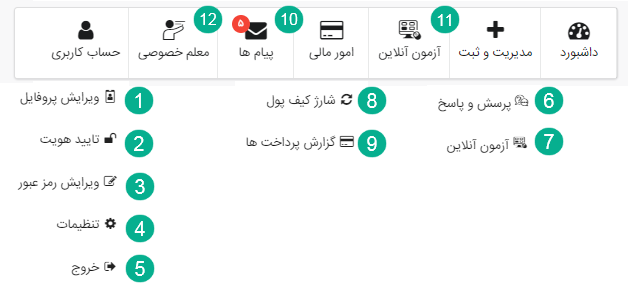
حساب کاربری
1- ویرایش پروفایل
مهمترین قسمت بعد از ثبت نام در سایت تکمیل کردن اطلاعات مورد نیاز است.

قسمت اول: در این بخش میتوانید تصویری برای پروفایل خود انتخاب کنید. این تصویر در صفحاتی از سایت مانند پرسش و پاسخ، صفحه عمومی مدرسه شما و... نمایش داده میشود. با توجه به اینکه تصویر مورد نظر ممکن است در موتورهای جستجو نیز ثبت شود بهتر است از تصویر مناسبی برای این مورد استفاده کنید.
قسمت دوم: مشخصات تحصیلی شما، شامل مقطع، پایه و رشته است. توصیه ما تکمیل این اطلاعات است تا بتوانیم محتواهای مناسبتری به شما پیشنهاد دهیم.
قسمت سوم:مشخصات مکانی است که در آن میتوانید مدرسه محل تحصیل خود را مشخص کنید. در صورتی که قصد رزرو کلاس خصوصی هم داشته باشید وارد کردن اطلاعات محل سکونت الزامی است (در غیر اینصورت میتوانید چیزی ثبت نکنید.)
2- تایید هویت
مرحله تایید هویت برای کاربران در ابتدای ثبت نام انجام میشود. با توجه به اینکه امکان ثبت نام و ورود به سایت با ایمیل یا شماره موبایل مهیا است در صورتی که شما تمایل داشته باشید میتوانید با تایید هر دو مورد در این بخش در دفعات بعدی تجربه ورود سادهتری را برای خود رقم بزنید.

3- ویرایش رمز عبور
در صورت تمایل به ویرایش رمز عبور خود در سایت میتوانید از این بخش آن را تغییر داده و در دفعات بعدی از رمز جدید خود استفاده کنید.
برای ویرایش رمز باید رمز عبور قبلی خود را وارد کنید.

4- تنظیمات
در صفحه تنظیمات شما میتوانید مواردی مانند «دریافت اعلان» , «دریافت پیام از طرف کاربران» را فعال یا غیرفعال کنید.

5- خروج
با کلیک بر روی این قسمت و یا دکمه خروج در گوشه سمت راست بالای سایت میتوانید از حساب کاربری خود خارج شوید.
در صورتی که در مکانهای عمومی، مدرسه و یا هر محلی به غیر از سیستمهای شخصی خود وارد سایت شدهاید پس از پایان کارتان از سایت خارج شوید.
مدیریت و ثبت
6- پرسش و پاسخ
پس از کلیک بر روی این قسمت صفحهای به شکل زیر برای شما نمایش داده خواهد شد که لیست پرسشهای مطرح شده توسط شما را نشان میدهد. شما میتوانید وضعیت پرسش خود، تعداد پاسخ ارسالی و همچنین مواردی مانند ویرایش و یا حذف پرسش را در این قسمت انجام دهید.

در صورتی که سوال و یا مشکل درسیای برایتان پیش آمده میتوانید با کلیک بر روی «ثبت پرسش جدید» سوال خود را ثبت کرده تا پس از بررسی و در صورت تایید برای پاسخدهی توسط سایر کاربران در سایت نمایش داده شود.

در صفحه ثبت پرسش شما باید فیلترهای مقطع، پایه، کتاب و مبحث را انتخاب کرده و با انتخاب عنوانی مناسب و نوشتن متن پرسش با کلیک بر روی «ثبت پرسش» سوال خود را ثبت کنید.
در صورتی که سوال شما دارای فایل پیوست میباشد میتوانید با کلیک بر روی «انتخاب فایل ضمیمه» آن را به همراه پرسش ثبت کنید.\
7- آزمون آنلاین
با مراجعه به این بخش از حساب کاربری خود میتوانید لیست آزمونهایی را که تاکنون در آن شرکت کردهاید را مشاهده کنید.

در این قسمت میتوانید کارنامه آزمونهای قبلی خود را دریافت کنید.
آزمونهایی که شما آن را شروع کردهاید ولی به هر دلیلی مانند قطعی ناگهانی برق، نداشتن زمان و... نتوانستهاید آن را به پایان برسانید نیز در این قسمت لیست میشود که میتوانید با کلیک بر روی دکمه «ادامه» آزمون را به پایان رسانده و کارنامه خود را دریافت کنید.
امور مالی
8- خرید اشتراک و شارژ اعتبار کیف پول
شما میتوانید در این قسمت با انتخاب یکی از بستههای مناسب خودتان و طی کردن مراحل پرداخت در درگاه بانکی با استفاده از کارت بانکی و رمز دوم پویای خود اعتبار ریالی و زمانی حساب خود را در سایت افزایش دهید.

با خرید بسته دیجیتالی صرفاً امکان استفاده از سرویسهای ویژه وجود دارد و برای خرید فایل حتماً باید اعتبار کیف پول را جداگانه خرید کنید.
9- گزارش پرداختها
تمامی خریدهایتان شامل (شارژ اعتبار، خرید نمونه سوال و یا محتوای آموزشی) در این قسمت لیست میشود و در صورتی که فایلی را که قبلاً خریداری کردهاید مجدداً نیاز داشته باشید میتوانید با مراجعه به این صفحه و یافتن آن را به صورت رایگان دانلود کنید.
فایلهای خریداری شده را در مکان امنی ذخیره کنید، ممکن است به هر دلیلی مانند اشکال در فایل از سرور گاما حذف شده باشد و نتوانید مجدداً آن را دانلود کنید.

پیامها
10- با کلیک بر روی «پیامهای خوانده نشده» در داشبورد یا کلیک بر روی دکمه موجود در منوی کاربری میتوانید وارد این صفحه شوید.
کلیه پیامهای شما در این بخش لیست میشود. پیامها میتواند شامل: پیام عمومی، پیامهای سیستمی سایت، پیام خصوصی کاربران و... باشد.
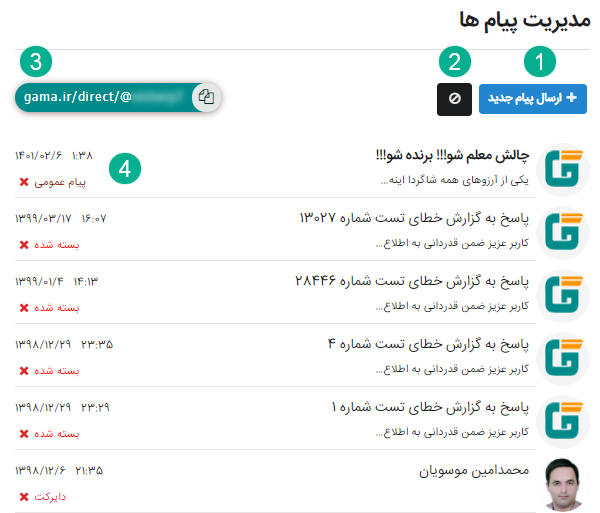
شماره 1: در صورتی که قصد ارسال پیام به مدیر سایت گاما را دارید میتوانید با کلیک بر روی «ارسال پیام جدید» و وارد کردن اطلاعات خواسته شده درخواست خود را ثبت کنید تا در اسرع وقت رسیدگی شود.
شماره 2:با ورود به این بخش میتوانید لیست کاربرانی که آنها را به بلاک لیست خود اضافه کردهاید ببینید.
شماره 3: در این قسمت میتوانید لینک صفحه دایرکت خود را کپی کرده و برای دوستان خود ارسال کنید. هر فردی با داشتن آدرس فوق میتواند در گاما به شما پیام ارسال کند.
شماره 4: با کلیک بر روی هر ردیف میتوانید محتوای پیام را مشاهده کنید.
به پیامهایی که وضعیت بسته شده دارند نمیتوانید پاسخ دهید.
با کلیک بر روی دکمه حذف میتوانید پیام مورد نظر را از لیست خود خارج کنید.
جستجو در سایت
گاما تلاش کرده است سادهترین و پیشرفتهترین سیستم جستجو را در سایت برای راحتی کاربران در رسیدن به هدف خود در سریعترین زمان طراحی کند که دارای جزئیاتی است که در ادامه به آن میپردازیم.
دسترسی به محتواهای سایت از چند راه امکان پذیر است که شما میتوانید بنا به نیاز خود از آن استفاده کنید.
1- انتخاب کتاب درسی مورد نظر از صفحه اول سایت یا انتخاب نوع محتوای مورد نظر از یک پایه:
در هر صفحه از سایت که باشید میتوانید با کلیک بر روی «خانه» در روی منوی اصلی سایت به صفحه اول سایت برگردید.

در این صفحه به ترتیب دوازده پایه تحصیلی در کادرهای با رنگهای متفاوت مشخص شدهاند.
- شما میتوانید با کلیک بر روی نام کلاس به محتواهای آن پایه دسترسی داشته باشید.
- شما میتوانید با کلیک بر روی نام درس در هر پایه محتواهای مرتبط با آن درس را مشاهده کنید.
- در این صفحه آماری از محتواهای موجود در سایت شامل نمونه سوال، فایل آموزشی، پرسش و پاسخ و آزمون آنلاین در هر پایه به صورت مجزا وجود دارد. شما میتوانید با کلیک بر روی آن به محتواهای از آن نوع در یک پایه دسترسی داشته باشید.
2- استفاده از فیلتر در صفحه اصلی

شما در این قسمت میتوانید در این قسمت با انتخاب مقطع، پایه و کتاب درسی مورد نظر خود و کلیک بر روی دکمه «جستجو» نتایج مرتبط با آن کتاب را مشاهده کنید.
دانش آموزان دوره دوم متوسطه نظری، فنی و کاردانش میتوانند با فیلتر کردن رشته خود در این قسمت دسترسی راحتتری داشته باشند.
3- استفاده از فیلتر پیشرفته در صفحه نتایج جستوجو
پس از اینکه شما هر کدام از مراحل قبلی را انجام دادید به صفحه نتایج جستجو هدایت میشوید. صفحهای به شکل زیر را مشاهده خواهید کرد.

علاوه بر موارد قبلی (مقطع، پایه، کتاب درسی) موارد جدیدی در این صفحه وجود دارد که به ترتیت به معرفی هر کدام خواهیم پرداخت:
1- مبحث: در این قسمت میتوانید مطابق با سرفصل کتاب درسی مبحث مورد نظر خود را انتخاب کنید.

2- نوع نمونه سوال: انواع نمونه سوالات شامل موارد زیر هستند که به توضیح کوتاه هر کدام از آنها میپردازیم.
- آزمونک (شامل آزمونهای یک درس)
- ارزشیابی مستمر (شامل آزمونهای چند درس یا فصل)
- آزمون عملکردی، پیک آدینه (عموماً در مقطع دبستان)
- آزمون نوبت اول و نوبت دوم
- آزمون تستی پیشرفت تحصیلی، مسابقات و المپیادها، ورودی مدارس و تیزهوشان و کنکور (که اکثرا به صورت استانی، کشوری و...) برگزار میشوند.
- سوالات طبقه بندی شده (شامل سوالات کامل یک کتاب به صورت طبقهبندی شده)
- راهنمای گام به گام (پاسخ به تمرینات و پرسشهای کتاب درسی)
- کتاب کار و تمرین (کتابهای الکترونیکی شامل مباحث متنوع از کتاب درسی)
- و...
3- فیلترهای پیشرفتهتر
در این قسمت میتوانید مشخص کنید و نتایج جستجو را اختصاصیتر کنید.
با تیک زدن بر روی دکمه word میتوانید تنها سوالاتی را که فایل قابل ویرایش آنها نیز موجود هست را فیلتر کنید. (این قسمت در بیشتر موارد برای دبیران که نیاز به فایل با امکان ویرایش دارند کاربرد دارد.)
با تیک زدن بر روی دکمه pdf تنها سوالاتی که فایل فوق را دارند نمایش داده خواهند شد که با توجه به اینکه تقریبا تمامی فایلها این فرمت را در خود دارند نتایج تغییر چندانی نخواهد کرد.
با تیک زدن بر روی گزینه رایگان شما میتوانید سوالاتی را که به صورت رایگان در سایت عرضه شده را مشاهده و دانلود کنید.
با تیک زدن گزینه پاسخدار میتوانید محتواهایی را فیلتر کنید که فایل پاسخ نیز برای آنها ثبت شده است.
4- انتخاب نوع محتوای درخواستی
در این قسمت میتوانید محتوای مورد نیاز خود شامل (نمونه سوال- محتوای آموزشی- پرسش و پاسخ- آزمون آنلاین- فروشگاه) را انتخاب کنید. با کلیک بر روی هر کدام از موارد فوق نتایج مرتبط با آن برای شما نمایش داده میشود.
5- مسیر انتخاب شده
در این قسمت میتوانید مسیری که در حال حاضر در آن هستید را ببنید. با کلیک بر روی هر کدام از موارد موجود در مسیر میتوانید به یک مرحله قبلتر برگردید.
6- قسمت نتایج جستجو
در این قسمت نتایج فیلترهای شما نمایش داده میشود که همانطور که قبلا نیز اشاره شد با کلیک بر روی هر کدام از فیلترها به صورت لحظهای به روز شده و تغییر میکند.
7- اطلاعات پست
در این قسمت به ترتیب نام و تصویر پروفایل دبیر ثبت کننده آزمون، نوع فایل، تعداد بازدید پست و تاریخ ثبت یا بهروز رسانی محتوای مورد نظر نمایش داده میشود.
8- فایلهای هر پست
در این قسمت نیز بدون باز کردن هر پست میتوانید ببینید که آزمون مورد نظر کدامیک از فایلهای word، pdf و پاسخ آزمون را دارد.
دانلود نمونه سوالات
یکی از مهمترین و اولین سرویس ارائه شده در گاما نمونه سوالات و محتوای آموزشی است. پس از اینکه پست مورد نظر خود را پیدا کردید میتوانید با کلیک بر روی عنوان آن وارد صفحه جزئیات آن شوید.
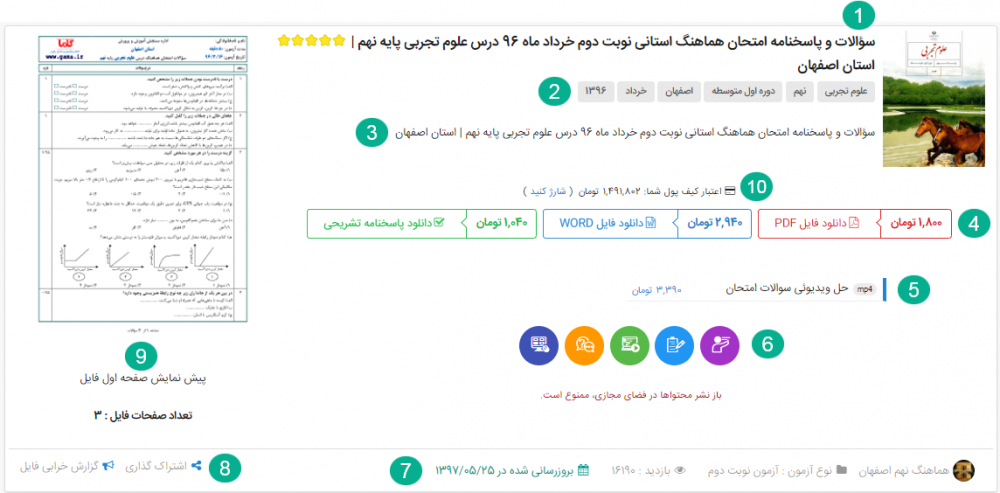
صفحه جزئیات نمونه سوال و محتوای آموزشی شامل چند بخش است:
1- عنوان: در این قسمت عنوان نمونه سوال که معمولا شامل نوع آزمون، درس، پایه و... میشود نمایش داده میشود.
2- برچسبها: در این قسمت کلید واژههای مرتبط با پست به صورت لینکدار نمایش داده میشود؛ مواردی مانند نام درس، پایه، مقطع، استان، ناحیه و مدرسه محل برگزاری، ماه و سال برگزاری در این قسمت قرار میگیرند.
با کلیک بر روی هر کدام از کلید واژهها میتوانید به صفحه مرتبط با آن دسترسی داشته باشید.
3- توضیحات: در این بخش نیز توضیحات تکمیلی آزمون شامل مباحث، رشتههای مرتبط و موارد خاصی که دبیر ارسال کننده وارد کرده است نمایش داده میشود.
4- دکمههای دانلود: یک نمونه سوال ممکن است شامل سه فایل pdf و word و فایل پاسخ باشد که شما میتوانید هر کدام را به صورت مجزا با کلیک بر روی دکمه مرتبط با آن دانلود کنید.
در صورتی که دانشآموز هستید و نیازی به فایل word ندارید آن را دانلود نکنید. (فایل word و pdf مشابه یکدیگر هستند و هیچ تفاوتی ندارند و اختلاف قیمت آنها به خاطر قابل ویرایش بودن فایل word است.)
5- فایلهای اضافه: ممکن است برخی سوالات فایل اضافهای مانند ویدیو حل سوالات داشته باشد که در این بخش قابل دریافت است.
6- موارد مرتبط: با کلیک بر روی دکمههای دایرهای و رنگی این بخش میتوانید معلم خصوصیها، نمونه سوالات، محتوای آموزشی، پرسش و پاسخ و آزمون آنلاینهای مرتبط با کتاب درسی مورد نظرتان را فیلتر کنید.
7- اطلاعات پست: در این قسمت به ترتیب نام و تصویر پروفایل دبیر ثبت کننده آزمون، نوع فایل، بازدید پست و تاریخ ثبت یا بهروز رسانی محتوای مورد نظر نمایش داده میشود.
8- گزارش خطا و اشتراک گذاری: از این قسمت میتوانید گزارش خرابی فایل یا محتوای دارای اشکال را برای ما ارسال کنید تا بعد از بررسی آن را رفع کنیم. با کلیک بر روی لینک گزارش خطا صفحهای به شکل زیر نمایش داده خواهد شد. شما میتوانید نوع مشکل را انتخاب کرده و در صورتی که توضیحی لازم است آن را نوشته و «ارسال» را بزنید.

9- پیش نمایش و سایر اطلاعات فایل: در این قسمت پیش نمایشی از صفحه اول فایل، تعداد صفحات و یا سایر اطلاعات مرتبط با یک پست را مشاهده کنید.
10- پیغام اعتبار: اعتبار کیف پول شما در هر صفحه که باشید به شما نمایش داده میشود تا بدانید که شارژ کافی برای خرید محتواها را دارید یا خیر.
در صورتی که اعتبار شما برای خرید کافی نیست میتوانید با کلیک بر روی «شارژ اعتبار» موجودی کیف پول خود را افزایش دهید.
نمونه سوالات مرتبط
در تمامی صفحات مرتبط با سرویسهای سایت شما میتوانید به نمونه سوالات مشابه یا سایر موارد مرتبط با پایه و درس مورد نظر خود دسترسی داشته باشید.


دانلود محتوای آموزشی
در صفحه دانلود محتوای آموزشی تفاوتهایی نسبت به نمونه سوال وجود دارد که در ادامه توضیح داده خواهد شد.

شماره 1: توضیحات مرتبط و موارد خاصی که دبیر ارسال کننده وارد کرده است نمایش داده میشود.
شماره 2: بودجه بندی مرتبط با محتوا نمایش داده میشود که شامل شماره صفحات کتاب درسی است.
در برخی محتواها ممکن است این بخش وجود نداشته باشد.
شماره 3: فهرست کتاب درسی برای شما نمایش داده میشود و میتوانید سایر محتواهای ارسال شده توسط معلم ارسال کننده محتوا را ببینید و راحتتر موارد مرتبط را پیدا کنید.
شماره 4: در این بخش هم پیشنمایشی از محتوا که با توجه به فرمت فایلها ممکن است شکل متفاوتی داشته باشد را مشاهده میکنید.
برای پاورپوینت کل اسلایدها با کیفیت کم، برای ویدیو یک دقیقه ابتدایی و برای فایلهای متنی صفحه اول نمایش داده میشود.
شماره 5: در صورتی که محتوای یک مبحث شامل چندین جلسه باشد هم به این صورت نمایش داده میشود که میتوانید مورد مرتبط با آن را به راحتی پیدا کنید.
دانلود دوره آموزشی
به صورت خودکار محتواهای ثبت شده در بخش محتوای آموزشی در صورتی که از حد معینی عبور کنند به یک دوره تبدیل میشود که شما میتوانید با تخفیف آن را دانلود کنید.
دورهها در لیست سرچ و یا برخی از صفحات به شما نشان داده میشود و میتوانید با کلیک بر روی آن و وارد شدن به صفحه جزئیات آن را دانلود کنید.
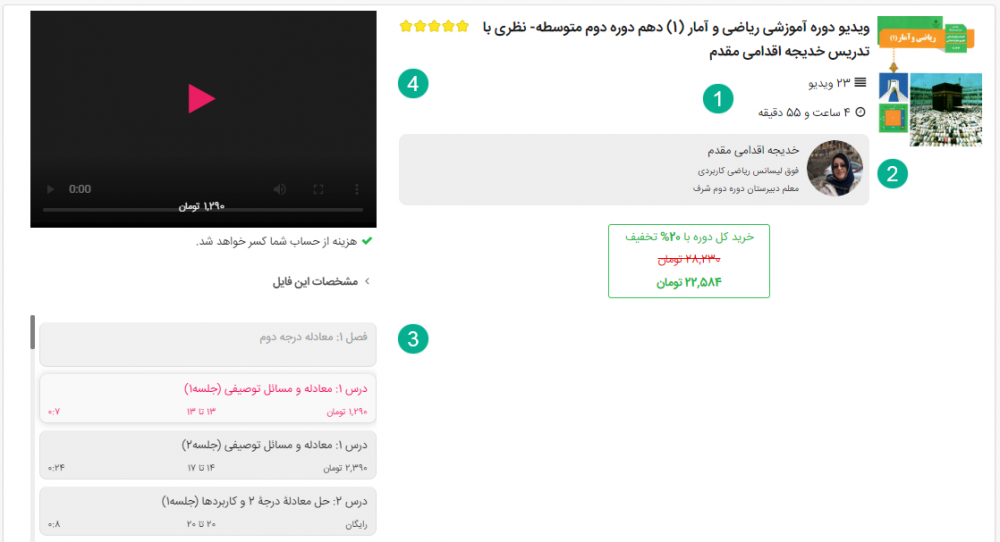
شماره 1: اطلاعات مربوط به تعداد فایلهای موجود در دوره در این بخش نمایش داده میشود.
شماره 2: نام معلمی که دوره را تدریس یا تولید کرده است نیز همراه با برخی جزئیات برای شما مشخص است.
شماره 3: در این بخش فهرست کتاب درسی برای شما نمایش داده میشود و مواردی که برای آن محتوایی ثبت شده است به صورت فعال و سایر موارد غیرفعال است. جزئیاتی مانند قیمت هر بخش و همچنین زمان و بودجهبندی آن نیز در این بخش قابل مشاهده است.
شماره 4: پیشنمایشی از محتوا هم در این مکان برای شما قابل مشاهده است که با توجه به فرمت فایلها ممکن است شکل متفاوتی داشته باشد.
شرکت در آزمونهای آنلاین
آزمون آنلاین یکی از سرویسهای پرطرفدار گاما است. شما با استفاده از این سرویس میتوانید به صورت روزانه و پس از خواندن هر درس از کتاب درسیتان با مراجعه به سایت گاما و یافتن آزمون مرتبط با آن درس در آن شرکت کنید و یادگیری خود را تثبیت کنید. استفاده از این سرویس نیز جزئیاتی دارد که با خواندن این بخش میتوانید محتواهای مورد نظر خود را از روشهای مختلفی پیدا کرده و در آزمون مرتبط با آن شرکت کنید.
دسترسی از صفحه اول
با ورود به سایت گاما و انتخاب پایه تحصیلی خودتان در صفحه اصلی و کلیک بر روی تعداد آزمونهای آنلاین موجود میتوانید به صفحه نتایج جستجوی آزمونهای آنلاین در آدرس https://gama.ir/search?type=azmoon و سایر مراحل مانند انتخاب درس و مبحث را پیگیری کنید.

دسترسی از پروفایل کاربری
پس از عضویت در سایت و تکمیل پروفایل گاما لیست آزمونهای موجود در پایه تحصیلی شما را در پروفایل شما نمایش میدهد که شما میتوانید به آسانی به محتواهای مناسب با مقطع تحصیلی خود دسترسی داشته باشید. در صورتی که پروفایل شما کامل باشد صفحهای به شکل زیر را مشاهده خواهید نمود.

در قسمت دوم پروفایل کاربری که قبلا معرفی کردیم بسته آزمونهای شما فعال شده که شما میتوانید با کلیک بر روی هر کدام از عددهای موجود در روبروی اسم درسها به موارد خاصی دسترسی داشته باشید.
آزمونهای شرکت کرده: تعداد آزمونهایی که شما از درس مورد نظر خود در آن شرکت کردهاید را نمایش میدهد. برای نمونه در تصویر فوق کاربر در 2 مورد از آزمونهای درس ریاضی شرکت کرده است.
آزمونهای شرکت نکرده: تعداد آزمونهایی که شما میتوانید در آن شرکت کنید در این قسمت مشخص است.
توجه: با کلیک بر روی هر کدام از موارد فوق به صفحه نتایج جستجو هدایت خواهید شد.
استفاده از سیستم جستجو
سیستم جستجوی سایت در واقع بهترین روش برای رسیدن به محتواها است ولی با این حال راههای میانبر دیگر مانند موارد ذکر شده در قسمتهای قبلی فقط رسیدن به هدف را برای شما آسانتر میکنند.
در این قسمت با کلیک بر روی «آزمون آنلاین» میتوانید محتوای مرتبط با آن را ببینید.
مشاهده لیست نتایج یافت شده
پس از رسیدن به لیست نتایج یافت شده صفحهای به شکل زیر برای شما نمایش داده میشود.

با کلیک بر روی هر کدام از موارد مشخص شده در تصویر بالا «عنوان آزمون» یا گزینه «مشاهده جزئیات» میتوانید وارد صفحه جزئیات آزمون شوید.
در همین صفحه اطلاعات کلی مانند تعداد سوالات آزمون، سطح دشواری و زمان شروع و پایان زمان برگزاری آزمون و.. را میتوانید مشاهده کنید.
صفحه جزئیات آزمون آنلاین
با ورود به صفحه جزئیات میتوانید اطلاعات بیشتری مانند مباحث مرتبط با آزمون و پیش نمایش صفحه اول فایل آزمون را مشاهده کنید.

شرکت در آزمونهای آنلاین ممکن است رایگان باشد و یا مشمول پرداخت هزینهای باشد، شما میتوانید با کلیک بر روی دکمه سبز رنگ «شروع آزمون» در آزمون مورد نظر خود شرکت کنید.
توجه داشته باشید شما میتوانید بدون شرکت در آزمون «فایل آزمون را با کلید آن» با پرداخت هزینه آن را دانلود کنید. این مورد برای آزمونهایی که زمان آن فرا نرسیده وجود ندارد.
ورود به صفحه آزمون آنلاین
با کلیک بر روی شروع آزمون در مرحله قبلی سوالات آزمون به شکل زیر برای شما نمایش داده خواهد شد. در این صفحه نیز امکاناتی در نظر گرفته شده که در ادامه به تشریح هر کدام خواهیم پرداخت.

هر آزمونی زمانی دارد و به امکاناتی نیاز دارد.
شماره 1: زمان باقی مانده تا پایان آزمون را مشخص میکند. شما باید در مدت زمان مشخص شده آزمون را به پایان برسانید در غیر اینصورت سیستم به صورت خودکار کارنامه شما را صادر کرده و از ادامه شرکت در آزمون منع خواهید شد.
شماره 2: تعداد سوالات در آغاز آزمون برای شما نمایش داده شده و شما میتوانید در این قسمت که به صورت مداوم برای شما نمایش داده میشود تعداد سوالاتی که هنوز پاسخی برای آنها ثبت نکردهاید را مشاهده کنید.
شماره 3: سوالات نشان شده سوالاتی هستند که شما بر روی آنها یادآور ثبت کردهاید. توضیح کامل در قسمت شماره 7
با کلیک بر روی این قسمت سوالات نشان شده به ترتیب برای شما نمایش داده خواهد شد.
شماره 4:عنوان کتاب درسی که سوالات آن بخش در ادامه آمده است. این مورد در آزمونهای جامع دروس که شامل چند کتاب درسی است بیشتر نمود پیدا میکند.
شماره 5:شماره و عنوان سوالی که باید پاسخ آن را ثبت کنید نمایش میدهد. سوال میتواند شامل تصویر یا حتی متنهای درک مطلب در انگلیسی و عربی باشد.
شماره 6: گزینههای مرتبط با تست را نمایش میدهد که میتواند تصویری یا متن ساده باشد.
پاسخ صحیح را باید با کلیک بر روی دایرههای پشت هر گزینه علامت بزنید.
شماره 7: در هر آزمونی امکان اشتباه وجود دارد پس هر لحظه شما به پاککن نیاز خواهید داشت و یا ممکن است در لحظه برخورد با یک سوال پاسخ آن را ندانید و بخواهید با علامت زدن آن به عنوان نشان شده با تنظیم وقت بعدا به آن پاسخ دهید. با دو گزینه فوق میتوانید به ترتیب «گزینه علامت زده شده را پاک» و یا سوال مورد نظر خود را «نشان گذاری» کنید.
برای تغییر پاسخ نیاز به استفاده از پاککن نیست و میتوانید با کلیک بر روی سایر گزینهها آن را علامت بزنید. فقط در صورتی از پاککن استفاده کنید که قصد دارید سوال را بدون پاسخ بگذارید.
اتمام آزمون و دریافت کارنامه
با کلیک بر روی دکمه «ارسال پاسخها» در انتهای صفحه آزمون میتوانید پاسخهای خود را ثبت کنید و کارنامه خود را دریافت کنید.
بلافاصله کارنامهای به شکل زیر برای شما صادر میشود که شامل «نام آزمون دهنده، تاریخ شرکت، مدت پاسخگویی، وضعیت پاسخدهی به هر تست، آمار پاسخدهی در هر درس، رتبه و...»

در این صفحه نیز شما به امکاناتی دسترسی خواهید داشت.
- چاپ کارنامه: با کلیک بر روی دکمه چاپ میتوانید کارنامه خود را پرینت بگیرید.
- دانلود فایل آزمون با کلید: در صورت تمایل و نیاز به فایل آزمون میتوانید با پرداخت هزینه آن را دانلود کنید.
- مشاهده تستها و پاسخ تشریحی آن: با رفتن روی هر کدام از سوالات در سمت راست صفحه میتوانید سوال را مشاهده کرده و پاسخ خودتان، پاسخ صحیح و پاسخ تشریحی آن را در صورت وجود مشاهده کنید.

ارسال گزارش اشکال در تست: در تصویر بالا با کلیک بر روی «گزارش خطا» میتوانید اشکال سوال را برای ما گزارش دهید تا پس از بررسی و اصلاح آن تاثیر آن در کارنامه شما و سایر کاربران اعمال شود. صفحه ارسال گزارش خطای تست به صورت زیر است.

پاسخ به پرسشهای مطرح شده
راهنمای ثبت و مدیریت پرسشها قبلا آموزش داده شد؛ ولی برخی اوقات شما قصد دارید پاسخ پرسش سایر کاربران را ثبت کنید. بدین منظور با استفاده از امکانات جستجو و یا مراجعه به صفحه https://gama.ir/search?type=question میتوانید سوالات مطرح شده را مشاهده و با کلیک بر روی عنوان آن پاسخی برای آن ثبت کنید.
صفحه جزئیات «پرسش و پاسخ» به شکل زیر برای شما نمایش داده خواهد شد که در ادامه به جزئیات هر بخش خواهیم پرداخت.

شماره 1: عنوان پرسش مطرح شده در این بخش نمایش داده میشود.
شماره 2: متن پرسش و توضیحات کاملتری در رابطه با پرسش مطرح شده در این بخش نوشته میشود.
شماره 3: با کلیک بر روی «+ و -» میتوانید به پرسش امتیاز دهید یا با کلیک بر روی گزارش مشکل مرتبط با آن را به ما اطلاع دهید.
شماره 4: در کادر خالی موجود در این قسمت میتوانید پاسخ خودتان را ثبت کنید تا مانند موارد قسمت شماره 5 نمایش داده شود.
شماره 5: در این قسمت پاسخهای ارسالی برای پرسش نمایش داده میشود که شامل مواردی همچون «نام ارسال کننده، تاریخ ارسال و متن پاسخ» است.
با کلیک بر روی «+ و -» میتوانید به پاسخ درج شده امتیاز دهید.
کلاسهای آنلاین
ثبت نام
گاما برای شرکت در کلاسها ثبت نامی انجام نمیدهد و هیچ محدودیتی برای حضور در کلاس وجود ندارد، برای حضور در کلاسهای آنلاین فقط کافی است قبلا در گاما ثبت نام کرده باشید.
برای شرکت در کلاسهای آنلاینی که رایگان است نیازی به ثبت نام نیست.
هزینه
در صورتی که کلاس هزینه داشته باشد، پنج دقیقه از هر کلاس را میتوانید به صورت رایگان مشاهده کنید. پس از پایان مدت زمان مشخص شده مبلغ مشخص شده که از شارژ کیف پول شما در گاما کسر میشود.
پیدا کردن جلسات
برای اینکه کلاسهای آنلاین مورد نظر خود را پیدا کنید کافی است وارد لینک gama.ir/live/programs شوید. با ورود به لینک فوق صفحهای به شکل زیر مشاهده خواهید کرد که میتوانید به کلاسهای برگزار شده در روزهای قبل و یا کلاسهایی که قرار است در روزهای آینده برگزار شود دسترسی داشته باشید.
وضعیت هر کلاس در قسمت ساعت شروع و پایان کلاس مشخص است.

ورود به کلاس
پس از کلیک بر روی جلساتی که در وضعیت «در حال پخش» قرار دارند میتوانید در کلاس حاضر شوید. با ورود به صفحه هر کلاس صفحهای به شکل زیر نمایان خواهد شد.

شماره 1: در این قسمت میتوانید ویدیوی کلاس را مشاهده کنید.
شماره 2: نام دبیر ارائه دهنده لایو در این قسمت نمایش داده میشود.
شماره 3: تعداد افرادی که در حال حاضر در حال مشاهده کلاس هستند را نمایش میدهد.
شماره 4: قیمت و هزینه شرکت در کلاس پس از پایان مدت زمان نمایش رایگان را مشخص میکند.
شماره 5: مقطع، پایه و درس در حال تدریس در این قسمت مشخص میشود.
شماره 6: در این قسمت میتوانید به جلسات قبلی همین مدرس در این درس دسترسی داشته باشید.
راهنمای رزرو کلاس خصوصی
جستجو و یافتن معلم
برای پیدا کردن معلم خصوصی راهکارهای متفاوتی وجود دارد که سادهترین روش آن مراجعه به تب «معلم خصوصی» در صفحه جستجو است.
شما میتوانید همانند سایر سرویسهای سایت با فیلتر کردن مقطع، پایه و کتاب درسی مورد نظر دبیران مرتبط با آن را پیدا کنید.
علاوه بر موارد فوق شما میتوانید استان، شهر و جنسیت معلم را نیز انتخاب کنید.
شما میتوانید نتایج جستجو را بر اساس «آخرین بازدید، آخرین فعالیت و بیشترین امتیاز» مرتب کنید.
در صورتی که استان و شهر معلم انتخاب شده با اطلاعات تکمیل شده توسط شما در پروفایلتان یکسان نباشد امکان درخواست وجود نخواهد داشت.

درخواست معلم خصوصی
در صورتی که برای اولین بار قصد استفاده از سرویس را داشته باشید وارد صفحه تنظیمات خواهید شد. در این قسمت «دریافت اعلانها» را فعال کنید.
دریافت پیام مستقیم به صورت پیشفرض فعال است. با این امکان معلم میتواند قبل از برگزاری کلاس هماهنگی لازم با شما را به صورت آنلاین انجام دهد.

پس از تیک زدن دکمه مورد نظر وارد مرحله بعدی خواهید شد.
در این قسمت شما میتوانید با کلیک بر روی ساعتهای نمایش داده شده در تقویم مواردی را که نیاز دارید انتخاب کنید. موارد انتخاب شده به ترتیب برای شما لیست خواهد شد.
در این مرحله فقط روز و ساعت کلاس را مشخص میکنید. شما میتوانید در مرحله بعدی دروس مرتبط با هر جلسه را انتخاب کنید.

پس از انتخاب روز و ساعت درخواستی خود میتوانید درسهایی که تمایل دارید در آن جلسه به شما تدریس شود را انتخاب کنید.
در این قسمت دستمزد مشخص شده برای یک جلسه کلاس به شما نمایش داده میشود و شما میتوانید با کلیک بر روی «مرحله بعد» درخواست خود را ثبت کنید.

درخواست رزرو شما ثبت شده و از طریق اعلان به اطلاع معلم رسانده خواهد شد.
شما میتوانید در صفحه داشبورد خودتان از وضعیت درخواستهای ارسالی مطع شوید.

در صورتی که معلم درخواست شما را پس از هماهنگی اولیه تایید کند میتوانید با وارد شدن به منوی معلم خصوصی با کلیک بر روی دکمه پرداخت مراحل واریز هزینه را انجام دهید.

برگزاری کلاس
پس از واریز هزینه در بخش مدیریت کلاسها و درخواستها مورد پرداختی شما به وضعیت «رزرو شد» تغییر پیدا میکند. شما میتوانید با زدن دکمه جزئیات اطلاعات تماس معلم را مشاهده کرده و با وی هماهنگی لازم را انجام دهید.

پس از پایان زمان برگزاری کلاس اولین بار که وارد سایت گاما شوید سؤالی به شکل زیر در هدر سایت برای شما نمایش داده خواهد شد.

تا زمانی که شما برگزاری کلاس را تایید نکنید حق التدریس دبیر از کلاس خصوصی برگزار شده به درآمد وی در گاما افزوده نخواهد شد.
پس از تایید برگزاری کلاس میتوانید به معلم امتیاز دهند. به ازای هر ستارهای که شما برای دبیر ثبت میکنید 4 امتیاز به مجموع امتیازات اخذ شده معلم در سایت گاما اضافه خواهد شد.
ارتباط آنلاین و ارسال پیام خصوصی در سرویس معلم خصوصی
ممکن است شما نیاز داشته باشید قبل از برگزاری کلاس با معلم هماهنگ شوید یا اینکه قبل از رزرو کلاس سؤالاتی رو که نیاز دارید بپرسید.
گاما بستر ارسال پیام خصوصی بین کاربران را راهاندازی کرده تا مشکل شما رفع شود.
برای این منظور شما میتوانید با استفاده از دکمه «ارسال پیام» یا «گفتگو با معلم» که معمولاً در کنار گزینههای دیگر قابل مشاهده است وارد صفحه گفتگوی خصوصی شوید.

پس از کلیک بر روی یکی از این گزینهها صفحه ارسال پیام به شکل زیر برای شما باز خواهد شد.

شماره 1: نام کاربری که پیام شما به او ارسال میشود قرار دارد.
شماره 2: شما میتوانید در صورتی که کاربری برای شما مزاحمت ایجاد کرد وی را بلاک کرده و از ارسال پیام توسط وی به خودتان جلوگیری کنید.
شماره 3: پیامهای ارسالی کاربر به شما در سمت چپ صفحه نمایش داده میشود.
شماره 4: پیامهای شماست که در سمت راست صفحه نمایش داده میشود.