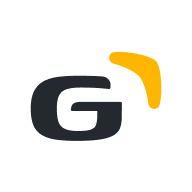آموزش استریم با نرم افزار Larix Broadcaster و Larix Screencaster
نرم افزار Larix Broadcaster
به شما امکان میدهد با استفاده از دوربین و میکروفن دستگاه اندرویدی خود صدا و تصویر خود را از طریق اینترنت و سرورهای گاما به مخاطبان خود انتقال دهید. (برای انتقال تصاویر صفحه نمایش باید از نرم افزار Larix screencaster استفاده کنید که در انتهای آموزش میتوانید موارد اختصاصی آن را ببینید.)
https://play.google.com/store/apps/details?id=com.wmspanel.larix_broadcaster
پس از باز کردن برنامه با تصویری مشابه شکل زیر روبهرو خواهید شد که بسیار شبیه به دوربین دستگاه شماست.

1- از این دکمه برای وارد شدن به صفحه تنظیمات برنامه استفاده میشود.
2- از این دکمه برای قطع و وصل میکروفن استفاده میشود.
3- از این دکمه برای ضبط تصویر استفاده میشود.
4- روشن و خاموش کردن فلش دوربین.
5- برای گرفتن عکس در صفحه استفاده میشود.
6- تغییر دوربین جلو و عقب
7- میزان صدای دریافتی از طریق میکروفن.
در ادامه به تشریح جزئیات مهمترین قسمت برنامه یعنی تنظیمات خواهیم پرداخت.
پس از وارد شدن به صفحه تنظیمات موارد زیر را خواهید دید.
1- تنظیمات connections (ارتباط بین نرمافزار و سرور)
2- تنظیمات ویدیو
3- تنظیمات صدا

1- تنظیمات connections (ارتباط بین نرمافزار و سرور)
با کلیک بر روی New Connection میتوانید کانکشن جدیدی را تعریف کنید تا با استفاده از آن بتوانید اطلاعات خود را به سمت سرور ارسال کنید.

صفحهای به شکل زیر نشان داده میشود که به غیر از قسمت URL سایر قسمتها مهم نیست.

به سایت گاما وارد شوید و پس از مراجعه به منوی پخش زنده در قسمت تنظیمات نرم افزار ضبط مقادیر موجود در server URL و stream Key را کپی کنید.

توجه داشته باشید بر خلاف نرم افزار OBS Studio شما باید هر دو مقدار موجود در بخش های server URL و stream Key را در قسمت URL به سبک زیر وارد کنید.
نکته: مقادیر server URL و stream Key را باید با یک / (اسلش) از هم جدا کنید.
نکته: در قسمت Name هم نامی به دلخواه وارد کنید.
تذکر مهم: stream Key خود را به کسی واگذار نکنید چون تنها راه تشخیص هویت شماست.

پس از وارد کردن اطلاعات فوق بر روی دکمه Save کلیک کنید. کانکشن شما ایجاد شده و در لیست نمایش داده خواهد شد. دکمه «تیک سبز» نیز نشان دهنده انتخاب کانکشن فوق برای ارسال تصاویر به سمت آن سرور است.

2- تنظیمات ویدیو و صدا
یکی از پارامترهای یک ویدیو خوب انتخاب کیفیت مناسب برای آن و یکی از پارامترهای لایو خوب داشتن تنظیمات متناسب با سرعت اینترنت شماست.
1- دوربین جلو یا عقب را میتوانید انتخاب کنید.
2- سایز ویدیوی خودتان را انتخاب کنید. 1280*720 (HD) کیفیت مناسبی برای پخش آنلاین را به شما خواهد داد.
3- مهمترین بخش در تنظیمات بعد از تنظیمات کانکشن و سایز ویدیو، بیت ریت است.
bitrate سرعت آپلودی است که برای پخش زنده در نظر گرفته میشود و با توجه به محدودیت سرعتی که وجود دارد باید مقدار مناسبی برای جلوگیری از لگ شدن تصویر انتخاب کنیم.
نکته: برای اینکه مقدار سرعت آپلود خود را متوجه شوید وارد سایت www.speedtest.net شده و تست سرعت بگیرید. (برای اینترنت 4G مقدار 2000 و برای ADSL مقدار 360 عددهای مناسبی هستند.)
توجه: بهترین اینترنت برای استریم اینترنتهای وایرلس یا vdsl یا فیبرنوری ویا اینترنتهای همراه هستند.

4- ورودی صدا را از این قسمت مشخص میکنید که میکروفن خواهد بود.
5- در این قسمت میتوانید bitrate صدا را هم تنظیم کنید که عدد 96Kbps مقدار مناسبی است.
اکنون تنظیمات شما انجام شده و میتوانید با برگشتن به صفحه اصلی نرم افزار و زدن دکمه قرمز رنگ «ضبط» استریم (پخش زنده) خود را آغاز کنید.
نرم افزار Larix Screencaster
به شما امکان میدهد صفحه نمایش دستگاه اندرویدی خود را از طریق اینترنت و سرورهای گاما به مخاطبان خود انتقال دهید.
https://play.google.com/store/apps/details?id=com.wmspanel.larix_screencaster
پس از باز کردن برنامه با تصویری مشابه شکل زیر روبهرو خواهید شد.

1- گزینه settings: با استفاده از این دکمه میتوانید وارد صفحه تنظیمات برنامه شوید.
2- گزینه strat: پس از انجام تنظیمات با استفاده از این گزینه میتوانید استریم را آغاز کنید.
تنظیمات
1-1 مورد اول تنظیمات connections را نشان میدهد که مشابه با نرمافزار قبلی است. (از اینجا مشاهده کنید.)
1-2 مورد دوم تنظیمات capture (ضبط صفحه) را برایتان نمایش خواهد داد که شامل تنظیمات ویدیو و صدا خواهد بود.

2-1 میتوانید در این قسمت تنظیمات وضوح صفحه نمایش را مشخص کنید که عدد 720p)HD) میتواند کیفیت مناسبی را ارائه دهد.
2-2 در مورد قسمت bitrate قبلا توضیح داده شد. (از اینجا ببیند)
2-3 از این قسمت میتوانید مشخص کنید که نمایش به صورت افقی باشد یا عمودی
2-4 از این قسمت میتوانید منبع ضبط صدای خود را مشخص کنید. همچنین میتوانید با برداشتن تیک ضبط صدا را غیرفعال کنید.
2-5 با زدن تیک مربوط به این گزینه میتوانید نسخهای از لایو خود را در گوشی خود ذخیره کنید.

اکنون تنظیمات شما انجام شده و میتوانید با برگشتن به صفحه اصلی نرم افزار و زدن دکمه Start استریم (پخش زنده) خود را آغاز کنید.