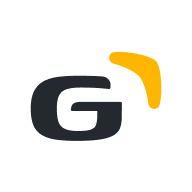آموزش استریم با نرم افزار OBS
نصب و راهاندازی نرمافزار OBS
از اینجا، نرمافزار متن باز و رایگان OBS را دانلود کرده و آن را بر روی سیستم خود نصب نمایید.
آشنایی با محیط برنامه
پس از دانلود و نصب برنامه محیط برنامه شما به این شکل خواهد بود.

شما در صفحه اصلی نرمافزار ، یک صفحهی سیاه بزرگ در وسط محیط کاربری خاکستری رنگ میبینید، زمانی که بخواهید از صفحهی ویندوزتان فیلم بگیرید، در آنجا میتوانید تصویری که در حال ضبط شدن است را مشاهده کنید.
جدا از آن صفحه ی سیاه (که البته زمانی که میخواهید ضبط کنید دیگر سیاه نیست و صفحه ضبط شده را نشان میدهد)، محیط نرمافزار دارای 5 قسمت مهم است.
اولین بخش، قسمت Controls است. همانطور که از تصویر پیداست، این بخش هم خود به پنج قسمت دیگر تقسیم میشود:
- Start Streaming: وقتی شما کارهای لازم برای استریم کردن را انجام داده باشید، میتوانید با کلیک کردن بر روی این گزینه استریم کردن را شروع کنید. وقتی شروع به استریم کردید، در حین استریم، این گزینه به Stop Streaming تغییر پیدا میکند و شما میتوانید با کلیک بر روی آن، استریم را قطع کنید.
- Strat Recording: بعد از طی کردن پروسهای برای ریکورد کردن، شما با کلیک بر روی این گزینه میتوانید ضبط کردن فیلم از صفحهی دسکتاپ را آغاز کنید. وقتی شروع به ضبط کردید، در حین ضبط فیلم، این گزینه به Stop Recording تغییر پیدا میکند و شما میتوانید با کلیک بر روی آن، ضبط فیلم را قطع کنید.
- Studio mode: در این بخش شما میتوانید از دو صفحهی متفاوت همزمان فیلم بگیرید یا استریم کنید.
- Setting: همانطور که از اسمش پیداست، برای ورود به بخش تنظیمات ضبط یا استریم باید روی آن کلیک کنید. با کلیک بر روی این گزینه، صفحهی جدیدتر و پیچیدهتری باز میشود که شما میتوانید طبق سلیقه و قدرت سیستم خود، تنطیمات را انجام دهید.
- Exit: با کلیک بر روی این گزینه، برنامه بسته میشود.
دومین بخش، قسمت Scene Transitions است.
اگر شما گزینهی Fade را انتخاب کنید، زمانی که میخواهید هنگام ضبط از تصویری به تصویر دیگر (در نرمافزار) سوییچ کنید، خیلی آرام تصویر قبلی محو میشود و تصویر جدید جایگزین میشود. البته بستگی به Duration نیز دارد. هر چقدر عدد کمتری بگذارید، سریعتر این عملیات انجام میشود. اما اگر گزینه Cut را انتخاب کنید، تصویرها به صورت آنی عوض میشوند.
سومین بخش، قسمت Audio Mixer است.
شما در اینجا میتوانید تنظیمات مربوط به صدا رو انجام دهید. در حالت پیشفرض، شما یک نوار Desktop Audio و یک نوار Mic دارید. همانطور که از اسم آنها پیداست، اولی مربوط به صداهایی است که از طریق کامپیوتر تولید میشود (هر صدایی که شما از طریق هدفون یا اسپیکر کامپیوتر میشنوید موقع ضبط، مربوط به بخش Desktop Audio است). شما میتوانید با عقب کشیدن نوار، صدایی که ضبط میشود را کم کنید.
نوار Mic هم مربوط به صدای شما است؛ وقتی شما با میکروفون حرف میزنید، صدای شما ضبط میشود و میتوانید مثل صدای دسکتاپ، با جلو و عقب بردن نوار، صدا را کم و زیاد کنید. توصیه ما این است صدای دسکتاپ را کم کنید تا صدای خودتان واضحتر ضبط شود.
در کنار هر نواری، یک علامت چرخ دنده دیده میشود. با کلیک بر روی آن، میتوانید افکتهایی را اضافه کنید؛ و یا نویزگیری کنید و صدا را تقویت کنید.
چهارمین و پنجمین بخش
دو بخش آخر صفحه اول برنامه که برای ضبط به اینها نیاز دارید، Scenes و Sources است. اول از همه شما باید با کلیک بر روی دکمه +، یک Scenes اضافه کنید و هر اسمی که میخواهید میتوانید بر روی آن بگذارید. بعد از آن باید بر روی دکمه + بخش Sources کلیک کنید و یک Display capture (برای ضبط فیلم از محیط ویندوز) اضافه کنید. گزینههای دیگری برای ظاهر صفحه در نظر گرفته شده است؛ مثلا شما میتوانید با کلیک برروی text متنی را به صفحه فیلمی که ضبط میشود اضافه کنید. یا با کلیک بر روی image، یک تصویر به صفحه اصلی اضافه کنید و مطابق سلیقه خود صفحه ضبط را آرایش کنید.
آموزش Setting در برنامه OBS
حالا برای اینکه بتوانید تنظیمات اصلی برای ضبط یا استریم کردن را تنظیم کنید، باید ابتدا به منوی Settings برنامه وارد شوید.
بخش General در برنامه OBS
مورد خاص و موثری در پخش و ضبط شما ندارد. ظاهر برنامه و زبان آن را میتوانید تغییر دهید.

بخش Stream در برنامه OBS
از منوی سمتِ چپِ پنجره باز شده، به قسمت Stream مراجعه کنید.

بخش Service، بر روی custum باشد
آدرس (URL) و کلید استریم (Stream Key) را از پنل پخش زنده حساب گامای خود که از اینجا در دسترس است و از قسمت «تنظیمات پخش» در این صفحه، کپی کنید.
در نرمافزار OBS در کادر Stream Key، کلید استریم را جایگذاری نموده و سپس بر روی گزینه Apply کلیک کنید.
بخش Outbut در برنامه OBS
از منوی سمتِ چپ، گزینه Output را انتخاب نموده و سپس گزینه Advanced را انتخاب نمایید.

- Encoder: بر روی x264 تنظیم شده باشد.
- تیک Enforce streaming service encoder settings انتخاب نشده باشد.
- CBR برای Rate Control انتخاب شده باشد.
- Bitrate بر اساس سرعت آپلود اینترنت شما میبایست تنظیم گردد. برای به دست آوردن سرعت آپلود اینترنت خود میتوانید از سایت SpeedTest کمک بگیرید.
- Keyframe Interval میبایست بر روی عدد 2 تنظیم شود.
- برای CPU Usage Present گزینه veryfast انتخاب شود.
- Profile نیز high انتخاب گردد.
بخش Sound در برنامه OBS
سعی کنید اگر اطلاع زیادی ندارید، به تنظیمات صوتی نرمافزار دست نزنید. چون هم نیازی نیست، هم اینکه اگر بعضی موارد را تغییر دهید، باعث ایجاد مشکل میشود.
بخش Video در برنامه OBS
از منوی سمت چت، گزینه ویدیو را انتخاب نموده و بر اساس سرعت اینترنت خود کیفیت تصویر را تنظیم کنید و در انتها بر روی گزینه OK کلیک کنید.

تنظیمات Scene و Source
1- در صورت تمایل میتوانید Sceneهای مختلف را اضافه کرده و بر روی آنها جابجا شوید. هر Scene میتواند شامل چندین Source باشد. از طریق گزینه + میتوانید Scene جدید بسازید.

2- در بخش Source میتوانید طیف گستردهای از منابع را برای پخش زنده انتخاب نمایید. این منابع میتوانند هر Media یا رسانهای باشند. مانند: متن، عکس، فیلم، موسیقی، وب سایت، تصویر وبکم، تصویر کارت کپچر، تصویر بازی یا تصویر صفحه نمایش خود
برای افزودن یک منبع جدید، از گزینه + استفاده نموده و از منوی باز شده متناسب با نیاز خود گزینه مربوطه را انتخاب نمایید.

3- از این بخش میتوانید، منبعهای مورد دلخواه خود را برای پخش زنده انتخاب نمایید.
برای نمایش صفحه کامپیوتر خود میتوانید از گزینه Display Capture و برای نمایش خروجی کارت کپچر یا وبکم خود میتوانید از گزینه Video Capture Device استفاده نمایید.

شروع پخش زنده
برای شروع پخش زنده، پس از تنظیم کامل موارد مذکور، از گزینه Start Streaming استفاده نموده و از سرویس پخش زنده گاما برای مقاصد آموزشی خود استفاده کنید.

دریافت آدرس (URL) و کلید استریم (Stream Key) برای پخش زنده در گاما
ابتدا در منوی اصلی حساب کاربری خود بر روی «پخش زنده» کلیک کرده و یا وارد لینک «https://gama.ir/live/dashboard» شوید.

در صفحه مدیریت پخش زنده خود در قسمت «تنظیمات نرمافزار ضبط» آدرس پخش زنده (Server URL) را کپی کرده و در قسمت Server جایگذاری کنید.
در مرحله دوم کلید (Stream Key) را کپی کرده و در قسمت مربوط به آن جایگذاری کنید.